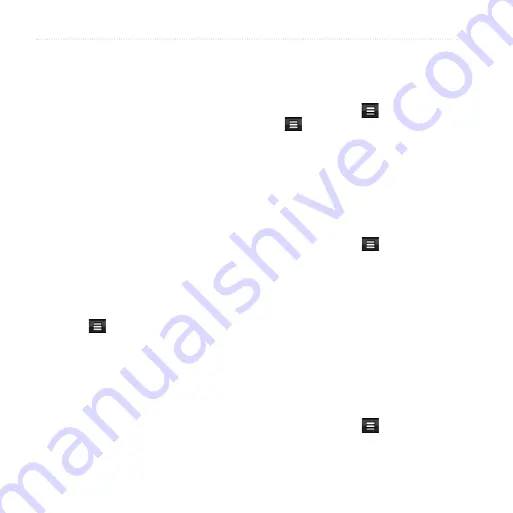
Browsing the Web
nüvi 295W Owner’s Manual
Setting Your Browser
Home Page
1. From the scrolling menu, touch
Settings
>
Applications
>
Browser
>
Home Page
.
2. Enter a URL.
3. Touch
Done
.
Adding a Web Page as a
Bookmark
Before you can access Web browser
features, you must have a Wi-Fi
).
1. Open the Web page to save.
2. Touch >
Bookmarks
>
Add
Current Page
>
Done
.
Removing a Web Page from
Bookmarks
1. From the scrolling menu, touch
Web
Browser
> >
Bookmarks
> >
Delete
.
2. Select the Web page to remove.
3. Touch
Delete
.
Viewing a Bookmarked Web
Page
1. From the scrolling menu, touch
Web
Browser
> >
Bookmarks
.
2. Touch a Web page to view in the
browser.
Viewing Your Web Page
History
Before you can access Web browser
features, you must have a Wi-Fi
connection (
1. From the scrolling menu, touch
Web
Browser
> >
History
.
Summary of Contents for 295W
Page 1: ...nüvi 295W owner s manual ...






























