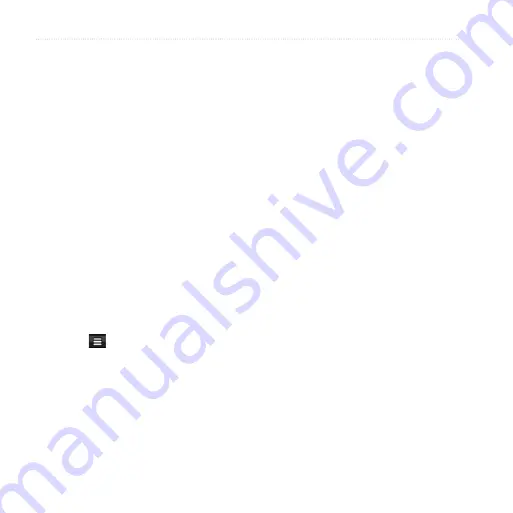
Using E-mail
0
nüvi 295W Owner’s Manual
6. Touch
Attachments
to add an
attachment (optional):
Touch
Contact
, and touch a
contact.
Touch
, and touch an
e-mail.
Touch
Music
, touch a category
and subcategory, and touch a
song.
Touch
Location
, find a location
), and touch
Select
.
Touch
Picture
, touch a picture,
and touch
Select
.
7. Touch
Message
.
8. Enter the message.
9. Touch for more options:
Touch
Set Importance
, touch
an importance level, and touch
OK
.
Touch
Save to Drafts
.
Touch
Send Later
.
•
•
•
•
•
•
•
•
10. Touch
Send
.
About E-mail Attachments
You can view the following types of
e-mail attachments:
Microsoft
®
Word
Excel
®
PowerPoint
®
Adobe
®
HTML
Plain text
JPEG
GIF
PNG
BMP
WMF
EMF
•
•
•
•
•
•
•
•
•
•
•
•
Summary of Contents for 295W
Page 1: ...nüvi 295W owner s manual ...






























