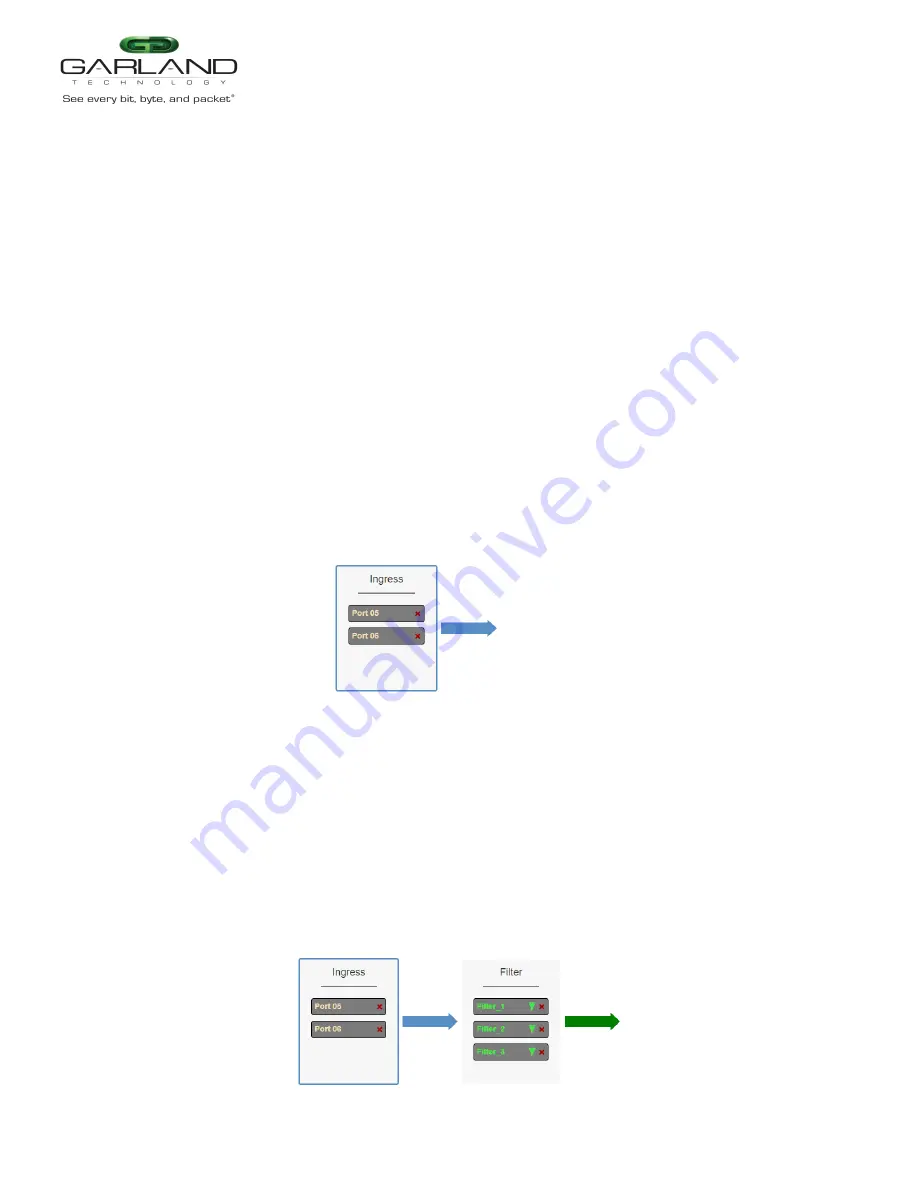
User Guide
EdgeLens | INT40G2XX44 | 4.22.1
3. Select the name pencil to apply a name, optional. If no name is entered the system will
automatically apply a name to the config maps as follows, map, map(1), map(2) etc.
4. Enter the desired name.
5. Select the Check to apply.
6. Select the No to disregard.
7. Select the Description pencil to apply a description, optional.
8. Enter the desired description.
9. Select the Check to apply.
10. Select the No to disregard.
Ingress
1. Add an ingress port by placing the cursor on the desired port. Select with the left mouse button. Drag
the port to the Ingress panel and release. Ports may be added in any combination. If multiple ports are
added, then the traffic from all ingress ports will be aggregated.
Figure 8 Ingress
2. Remove a port by selecting the Red X.
Filter
1. Add filters by placing the cursor on the desired filter template. A previously created filter
template or the new filter template option may be selected. Select with the left mouse button. Drag the
filter template to the Filter panel and release. The filter template will become an actual filter once
the config map is saved.
Filters may be added in any combination. If multiple filters are added, then the top filter is the
highest priority. The filters are considered from top to bottom. A filter may be selected
and moved up or down depending on priority preference.
Figure 9 Filter
Garland Technology | 716.242.8500 | www.garlandtechnology.com
Copyright © 2022 Garland Technology, LLC. All rights reserved.
32


























