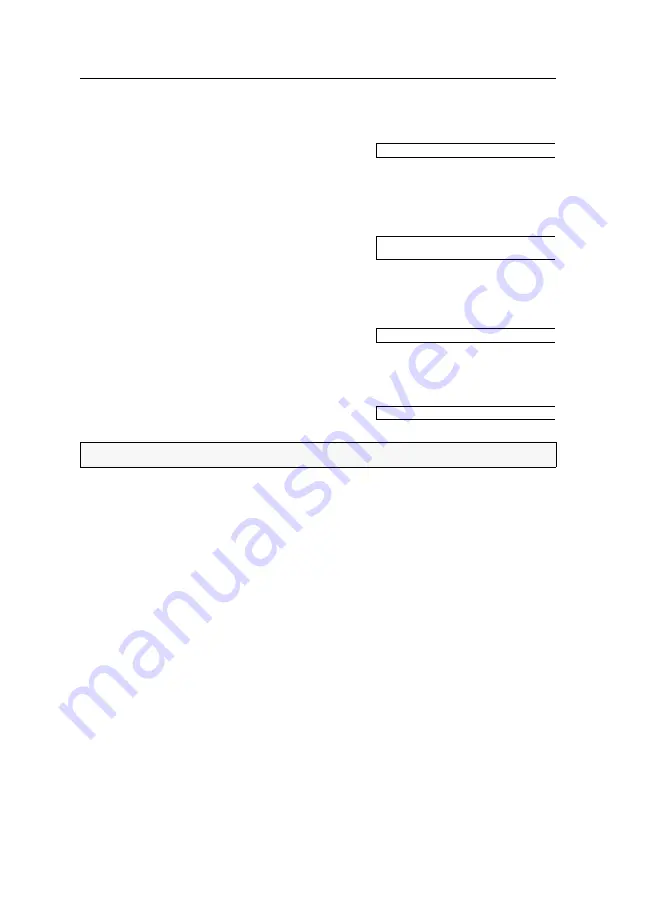
On-Screen Display
18
· G&D miniMUX4
Changing settings in the On-Screen Display
The
List field
of the On-Screen Display provides different types of menu entries:
Configuration settings:
The setting that is currently
active is displayed in the right column. Press the
Space
key (repeatedly) to select between the options.
After you configured a menu according to your demands, press
F1
to save your set-
tings and return to the main menu.
Select menus:
If a menu bar is too short to display
the name or the option, the entries are displayed in
a context menu.
Choose the menu bar you want to enable/disable and press
Space
. Confirm your set-
tings with
Enter
and leave the menu.
Submenus:
Submenus group configuration settings
and detailed information according to topic.
Submenus are indicated with three dots in the right column. Press
Enter
to open the
submenu. The
Footer
displays the key to close the submenu.
Text fields:
Enter the text. This overwrites the
existing entry.
Confirm your entries by pressing
Enter
.
Menu entries in different colours
The
List field
entries are displayed in different colours:
White:
name of the menu entry
Light blue:
disabled menu entry (check user rights if necessary)
Yellow:
settings that can be edited by the user
Green:
tactive computer (in list field of
Select Computer
menu)
Red:
tinactive computer (in list field of
Select Computer
menu)
ADVICE:
You can also press
Enter
to edit the entered text.
Hotkey:
CTRL
PixelPower Clarity (blue)
X
SKIDATA 1
USB Keyboard Mode
...
Console Name:
miniMUX4






























