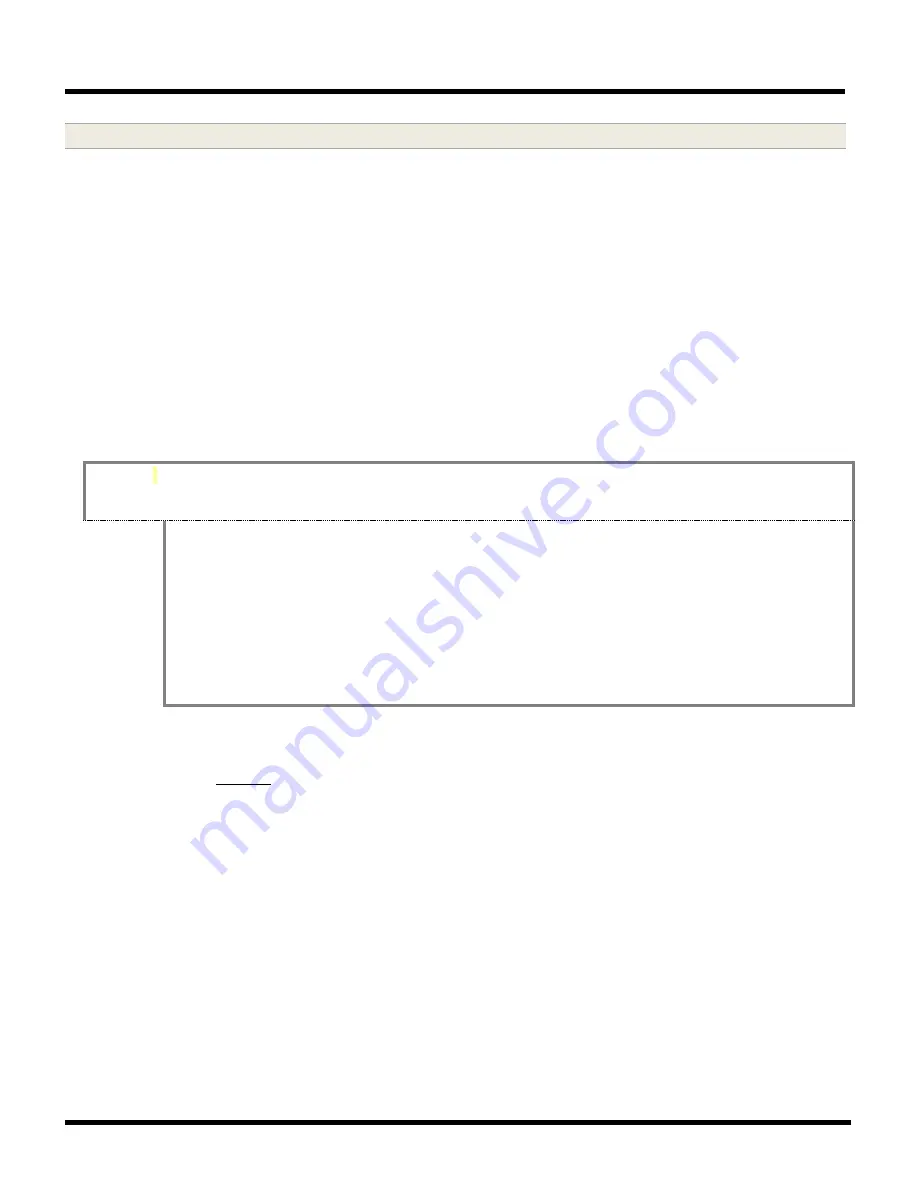
635-SERIES HARDWARE M ANUAL
Chapter-Page
2-82
11.2 Quick Steps to creating a Test Card
Once you have completed the Loading of a loop, it is a good idea to create a “test card”. Create test cards
in the Cardholder Programming Screen. It is recommended you test access.
When creating the test cards do the following:
1. Present an unused card to a reader to generate a “Not in System” message
2. From the System Galaxy Event Screen, right click the “Not in System” message and pick the ‘Add
Card’ option on the menu.
(This opens the Cardholder Programming screen and pre-fills the card code
and card data).
3. ALSO click the OK button on the ‘click apply to save’ notification
(this message simply alerts user that
changes are saved when [apply] is clicked).
4. Enter “TEST ACCESS CARD” in the Last Name field.
5. Select the
Card/Badge Settings
tab
a.
Set the
Card Role
droplist to “Access Control”
6.
TIP:
Substitute for steps 7 and 8 if you have a large number of loops
:
create an Access Profile (named
“TEST ACCESS”) in the Access Profile Programming screen and pick it once in the cardholder screen. IF
you do not run step 6 you must run steps 7 and 8.
Open the
Access Profile Programming screen
(from the menu Configure > Cards > Access Profiles)
and click [Add New] button.
Click the [Add Loops] button and select every loop in the left-hand side. Click the [ -->] button to
move them to the “Authorized” column.
Click [OK] to return to the Loop List.
Select a Loop and add an “unlimited access” group to it.
Do this for every loop.
Click [Apply] to save changes.
Now return to the
Cardholder Programming Screen
and add the Access Profile on the Loop
Privileges tab.
Advance to Step 9
7. Add loop privileges to the card from the
Loop Privileges tab
as follows: (skip only if you ran step 6)
a.
Select the [Edit Loop] buttons
b.
Move all loops to “authorized” by selecting the names and clicking the [ >> ] move button
c.
Once the loops are in the authorized column, click [OK]
8. Add access privileges to card from the
Loop Privileges tab
as follows: (skip only if you ran step 6)
a.
Pick the loop name in the [Authorized Loops] droplist
b.
Pick “UNLIMITED ACCESS” in the [Access Group] droplist
REPEAT this for EVERY LOOP in the Authorized Loops droplist
9. Click [Apply] button on the
Cardholder Programming screen
to save card in the database
10. When you walk-test the loop, ALSO verify …
a. that the System Galaxy Event Message (door name) matches the location of the device.
b. the door functionality
(i.e. door contacts, request to exit devices, motion sensors, locking/unlocking,
elevator relays (floor lights), gate operator, etc.)






























