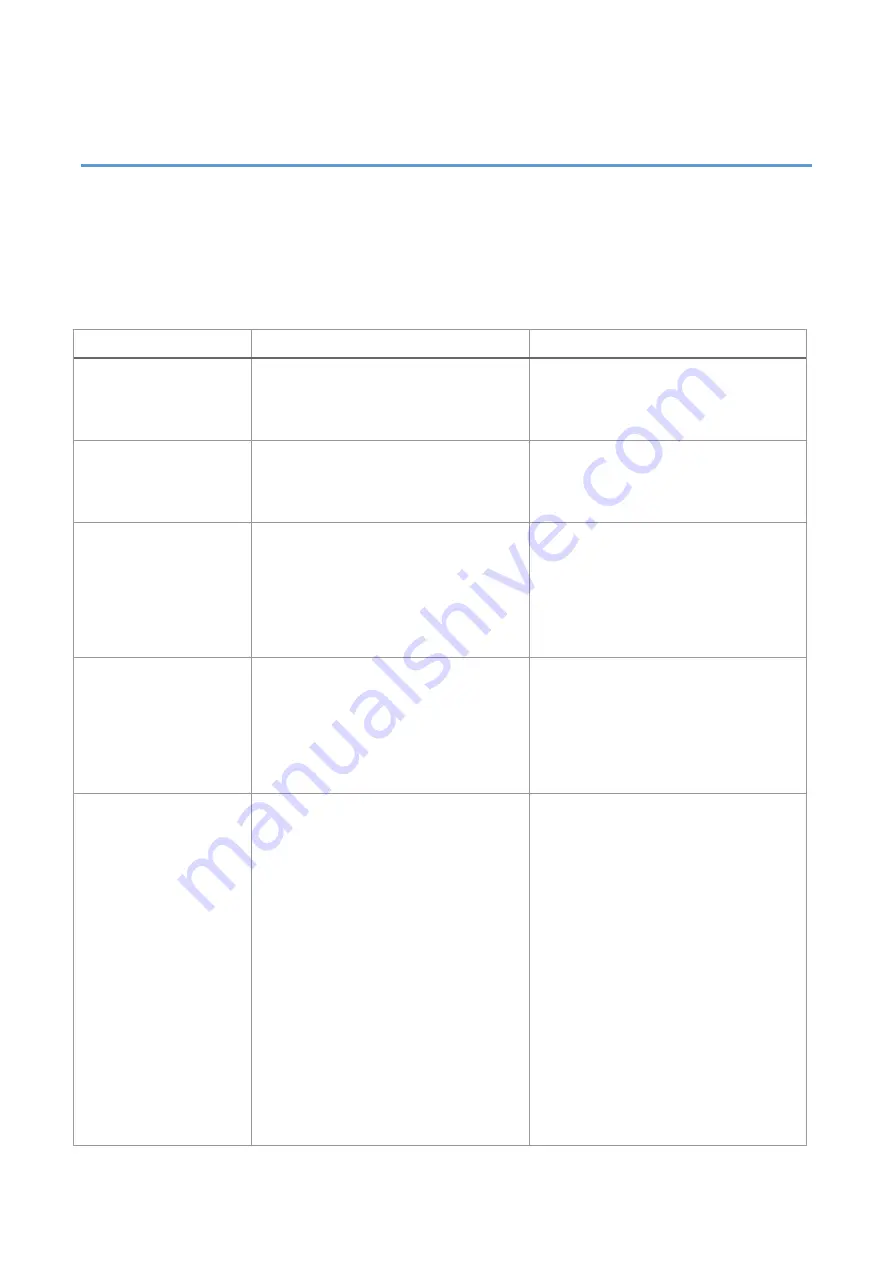
88
13. Troubleshooting
13.1 Common Problems
The following guide lists the most common problems that may be encountered when operating
this bar code printer. If the printer still does not function after all suggested solutions have been
invoked, please contact the Customer Service Department of your purchased reseller or
distributor for assistance.
Problem
Possible Cause
Recovery Procedure
Power indicator does
not illuminate.
The power cord is not properly
connected.
Plug the power cord in printer and
outlet.
Switch the printer on.
Out of ribbon
Out of ribbon.
The ribbon installation path is
incorrect.
Install new ribbon.
Follow the steps for installing the
ribbon to reinstall.
Out of paper
Out of paper.
The paper installation path is
incorrect.
Gap / black mark sensor detection
is incorrect.
Install new paper.
Follow the steps for installing the
paper to reinstall.
Recalibrate the label sensor.
Paper jam
Gap / black mark sensor detection
is incorrect.
The label size is set incorrectly.
Label may be blocked inside the
printer.
Recalibrate the label sensor.
Set the correct label size.
Cleaning the inside of the printer.
Unable to print
Cable is not well connected to
serial or USB interface or parallel
port.
Re-connect cable to interface.
Change a new cable.
Ribbon and media are not
compatible.
Verify the ribbon-inked side.
Reload the ribbon again.
Clean the print head.
The print density setting is
incorrect.
Print head’s harness connector is
not well connected with printhead.
Turn off the printer and plug the
connector again.


















