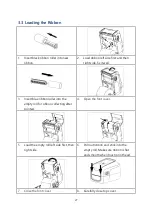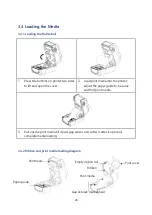28
3.4 Loading the Media
3.4.1 Loading the Roll Labels
1.
Press two buttons on printer two sides
to lift and open the cover.
2.
Load print media into the printer;
adjust the paper guide to be same
width of print media.
3.
Pull out the print media till it pass gap sensor and cutter (cutter is optional),
complete media loading.
3.4.2 Ribbon and print media loading diagram
Print head
Paper guide
Font cover
Gap & black mark sensor
Print media
Ribbon
Empty ribbon roll