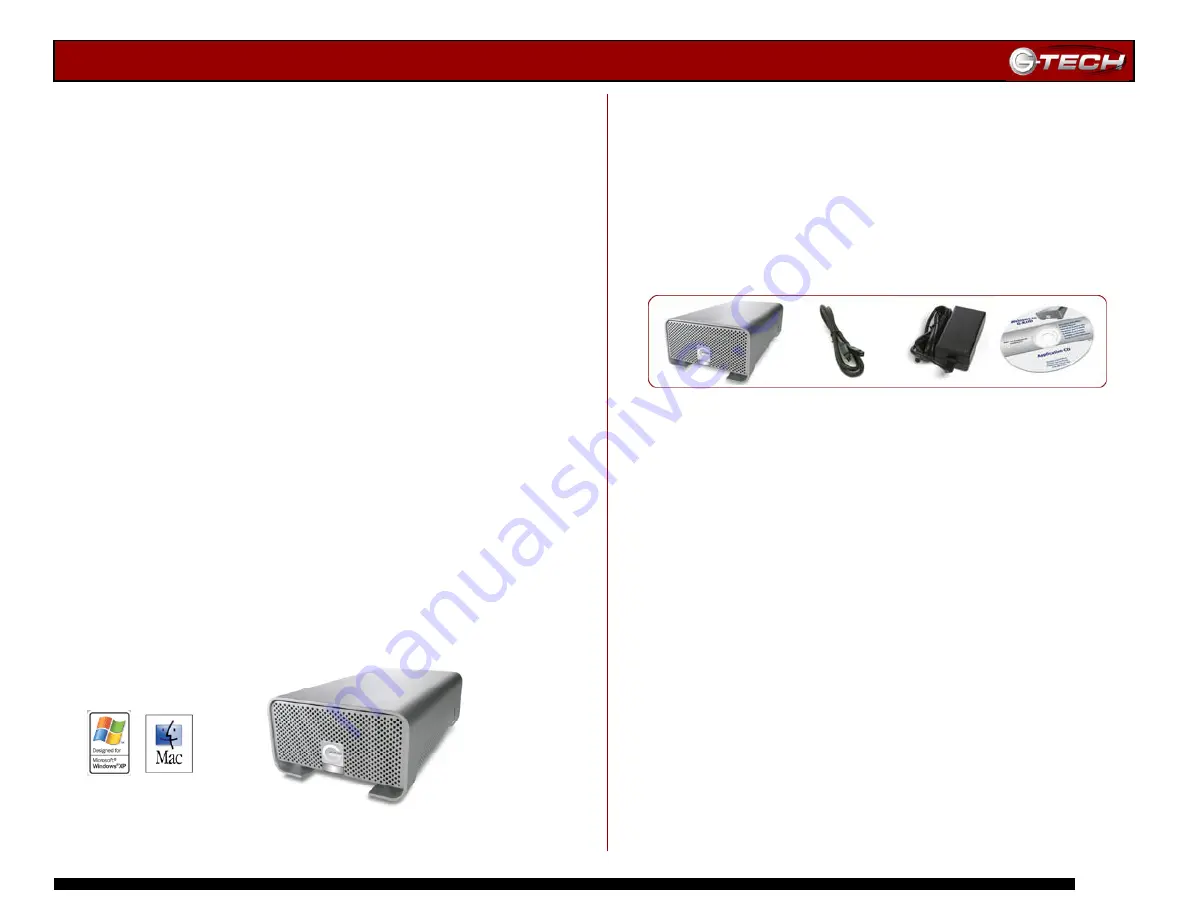
G-RAID Installation Guide
Page 4
1. INTRODUCTION
Thank you for purchasing G-RAID™ from G-Technology, Inc.
(G-Tech)! G-RAID is the world’s only FireWire storage solution
specifically designed to support professional content creation
applications. Multi-stream video playback with real-time
effects and audio over FireWire is now a reality. G-RAID is
also ideal for audio editing, backup and transporting content
between systems. G-RAID combines the simplicity and
affordability of FireWire with high-performance RAID
technology resulting in a professional strength storage
solution like no other.
2. SAFETY PRECAUTIONS
The disk drives contained in your G-RAID disk array are
delicate electronic instruments and are susceptible to damage
due to excessive physical shock. Place the unit in a vented
area away from moisture or liquids. Please handle the unit
with care. Do not open the case. Doing so will void the
warranty.
If the product is returned with damage caused by
improper handling, the warranty will be void and liability will
rest with the user.
3. SYSTEM REQUIREMENTS
FireWire 800 equipped computer (9-pin connection)
•
Mac OS X 10.2.4 or higher
•
Windows 2000 or Windows XP
FireWire 400 equipped computer (4-pin or 6-pin connection)
•
Mac OS 9.x or OS X
•
Windows 2000 or Windows XP
4. WHAT’S IN THE BOX
Take a moment to ensure that the following items are
included in the box. If anything is missing, please call G-Tech
at (310) 449-4599. Please keep the shipping container and
packing materials.
In the unlikely event that you need to
return G-RAID to us for any reason, you must use the
G-Tech shipping container. If the product is returned
damaged caused by improper packaging, the warranty will be
void and liability will rest with the user.
Kit Contents:
• G-RAID disk array
• FireWire 800 (9-pin to 9-pin) cable
• External universal power supply
• Installation CD-ROM















