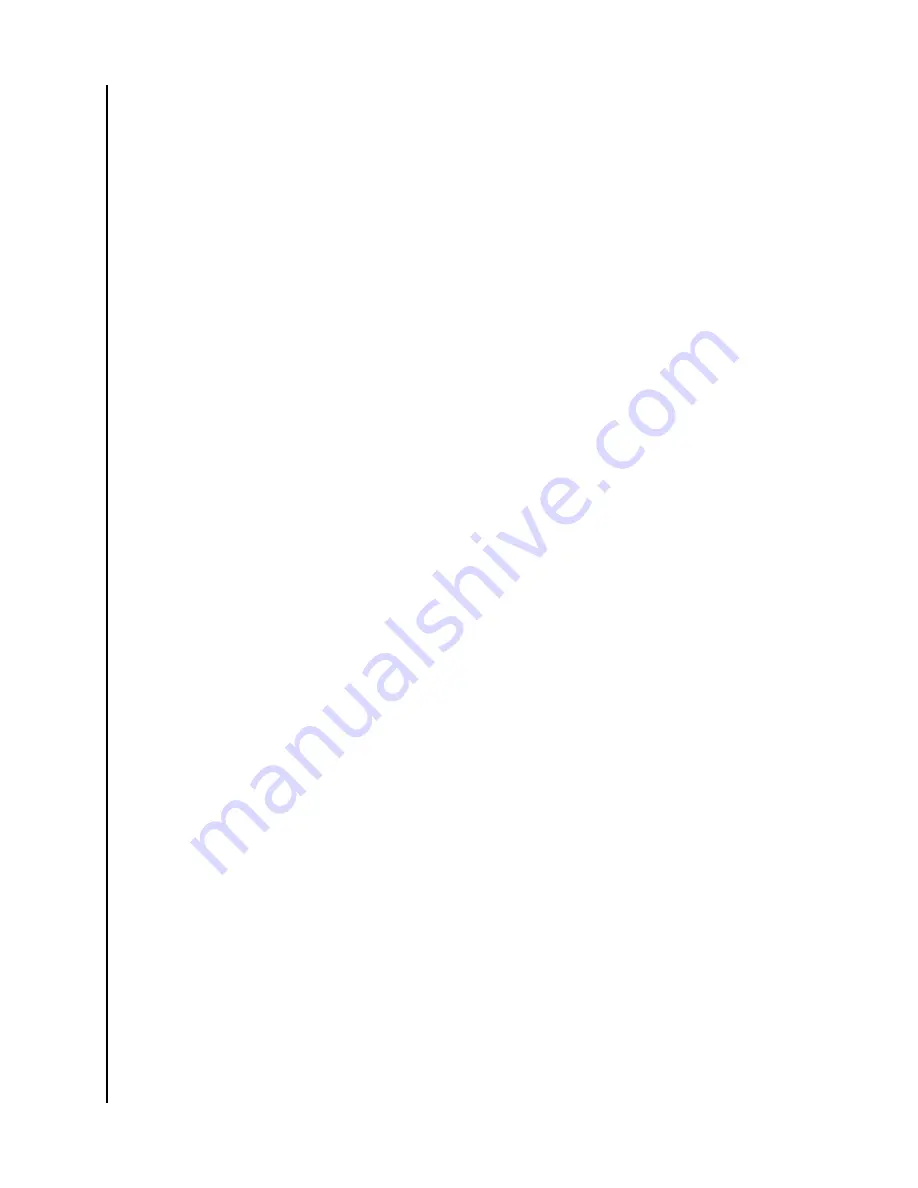
you ship them the drive. Authorization will remain in place until a Manager deauthorizes
that user/manager, resets the drive to factory
settings,
or the Recovery Key is used to
regain access to the drive.
User Requesting Access to a Drive
1.
Download and open the ArmorLock app.
2.
Go to the
Main Menu
.
a.
Mobile
– Select the three-dot icon in the
top-left
corner then select
Share User
ID
.
b.
Desktop
– At the top of the Main Menu, click on
Share
and then
Share User ID
.
3.
Select
Send User ID
and select your preferred method of sending,
or a
messaging
app.
a.
Input the recipient's credentials and send.
b.
Close the window.
Manager Authorizing Access
1.
Open the email or
text
message from the user and open the link to
authorize
the
User.
a.
Mobile
– The app will open and a "User ID Added"
confirmation
will popup.
Select
Close
to continue.
b.
Desktop
– The app will open, and a popup window will ask you to add the User
ID. You can also edit the name of the User. Click Add, and the User will be
added to your Authorized Users list. Click OK to continue.
2.
Select a drive and go to
Manager
Settings
to
add
the User.
a.
Mobile
– Select the
Gear
icon, then select
Manager
Settings
. Select
Authorized
Users
, then select the
+ icon
to authorize a User. Select the User, then click
Authorize
. You should now see that User added to the list of
Authorized Users
.
b.
Desktop
– Click on a drive and then click on
Manager ID icon
. At the
bottom
of
the
card view
, click the
+ icon
to see the list of Authorized Users. Click the User
and select his or her
Role
and click
Add
. You should now see the User added to
the drive
Manager
Settings
window.
3.
The
Manager
can then ship the drive to the remote
User
.
User Receives and Adds the Drive
1.
The
User
connects the drive to the computer and opens the ArmorLock app.
a.
Mobile
– Select
Add Drive
. Locate the
QR code
on the back of the drive and
scan it with your phone.
b.
Desktop
– In the
List View
, click the
Add Drive
button.
Enter the unique 8-digit
Short
Code
found on the back of the drive, underneath the QR code.
2.
The drive will be automatically authenticated and added to your list of drives.
Main Activities
ArmorLock Encrypted NVMe SSD
User Manual
13















































