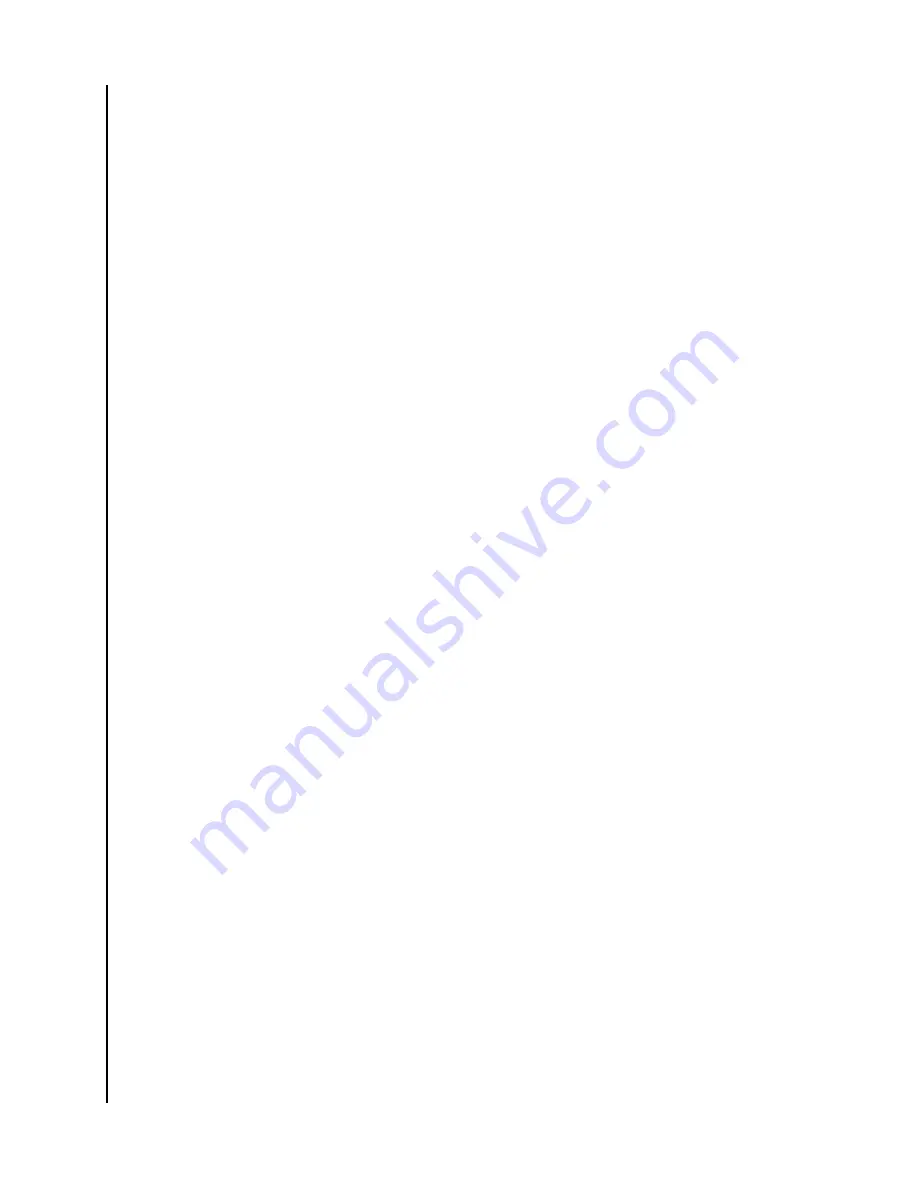
a.
Request Access –
Allows you to request access to a drive already managed by
another device.
b.
Use Recovery Key –
Lets you enter your saved Recovery Key to restore access
to your drive when all other methods are unavailable. Note: This will also
remove all other users/managers from the drive.
c.
Erase and Setup as New –
Takes you through the initial setup for a new drive
(drive name, color, format, etc.).
9.
From the menu, select
Erase and Setup as New
. Then complete the
Setup
options for
the drive.
a.
Enter the
name
for the drive (required).
b.
Choose a
color
identifier
.
c.
Select the
drive format
.
- macOS (HFS+) – Time Machine compatible.
- Windows (NTFS) – Standard Windows
filing
format.
- Windows and macOS (exFAT) – For flexibility between both operating
systems.
d.
Select
drive’s last known location
(optional).
- Location tracking is
off
by
default.
Turn on to view the last known location
where the drive was used and add a map location to each entry.
- When turned on, a location permission popup will appear, select
Allow
.
Additional location
setting
must be selected: Allow while using the app, allow
once, or don't allow.
e.
Advanced
Settings
.
-
User Authentication
–
Off
by
default.
Enables biometrics
(fingerprint,
face ID, or
passcode) for an additional layer of security to verify that the person using the
app is the correct, authorized user.
-
Auto Firmware Updates
– On by
default.
We recommend leaving this on for
future updates.
f.
Select
Format Drive
.
- A
final
warning says that any existing drive content will be permanently
erased.
g.
Select
Erase
.
- The drive will begin
formatting.
Do not disconnect the drive or leave the app.
10.
Save the
Recovery Key
. The Recovery Key restores access to the drive when all
other methods are unavailable, and all Authorized Users will be removed. Several
options are available for saving.
a.
Photos
– Requires giving ArmorLock access to the photos app.
b.
Files
– Saves in your phone’s
file
system as a PDF.
c.
– We strongly recommend printing and storing in a safe location.
- G-Technology cannot restore your access if you lose your Recovery Key.
11.
After
saving, select
continue
. Then you will be asked to
confirm
that the Recovery
Key is saved, select
Confirm
. You should see
Successful Setup
. Your phone is now
the drive
Manager
and is ready to use.
Get the
Desktop
App
The ArmorLock
desktop
app allows you to unlock and manage your drive using your
computer. One main
difference
with using the ArmorLock app on a computer is the use
of unique alphanumeric
Short
Codes instead of scanning QR codes like you do with
Getting Started
ArmorLock Encrypted NVMe SSD
User Manual
7



























