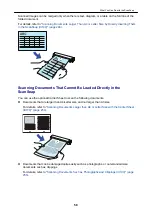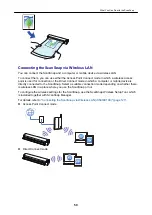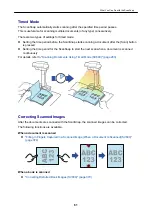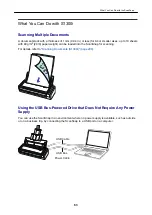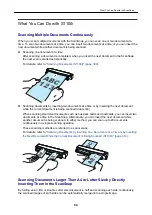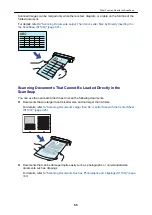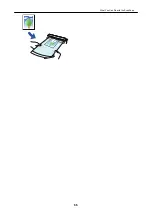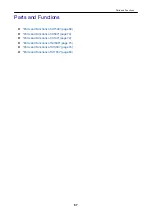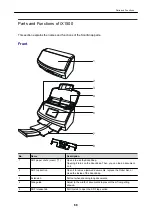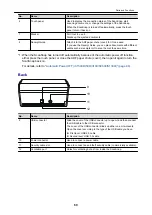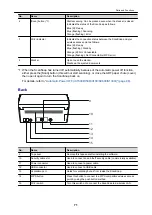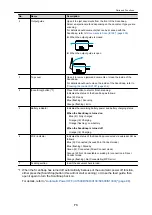Parts and Functions of iX100
This section explains the names and functions of the ScanSnap parts.
Front
3
1
2
4
7
6
5
No.
Name
Description
1
Feed guide (*1)
Open it to use the ScanSnap.
Opening it turns on the ScanSnap. Then, you can place a document
on it to insert the document.
Parts and Functions
72
Summary of Contents for SV600
Page 1: ...P3PC 6912 01ENZ2 Basic Operation Guide Windows ...
Page 54: ...What You Can Do with the ScanSnap 54 ...
Page 66: ...What You Can Do with the ScanSnap 66 ...
Page 87: ...Example When SV600 and iX1500 are connected to a computer Right Click Menu 87 ...
Page 89: ...ScanSnap Setup Window 89 ...
Page 245: ...For details refer to the Advanced Operation Guide Scanning Documents with iX100 245 ...
Page 320: ...For details refer to the Advanced Operation Guide Scanning Documents with S1100i 320 ...