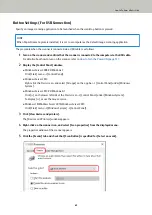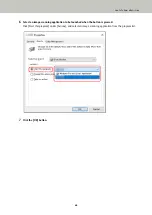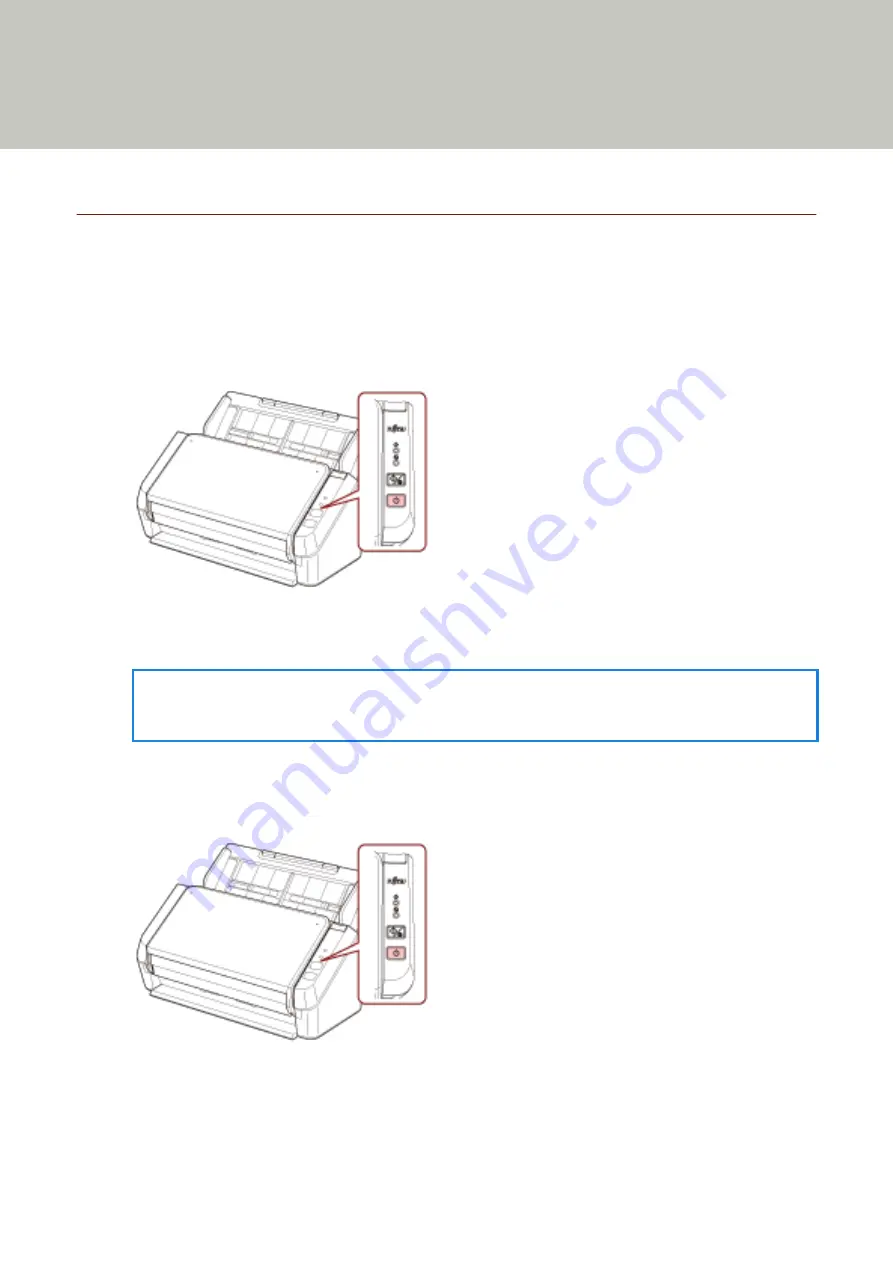
Basic Operations
This section explains how to operate the scanner.
Turning the Power ON/OFF
This section explains how to power on/off the scanner.
How to Turn the Power ON
1
Press the power button on the operator panel.
The scanner is turned on, and during initialization, the power indicator flashes in green.
When the power indicator lights up in green, the scanner is ready to scan. This is referred to as "ready" status.
HINT
When the scanner is ready to be used, the check indicator turns off and the power indicator turns on.
How to Turn the Power OFF
1
Press the power button on the operator panel for more than 2 seconds.
After the power indicator flashes for a while, the scanner is turned off and the power indicator switches off.
31
Summary of Contents for SP-1120N
Page 1: ...P3PC 6882 01ENZ2 FUJITSU Image Scanner SP 1120N SP 1125N SP 1130N Operator s Guide ...
Page 37: ...2 Lift up the stacker extension 1 towards you Basic Operations 37 ...
Page 38: ...3 Lift up the stacker extension 2 towards you Basic Operations 38 ...
Page 129: ...4 Click the OK button The password is set Scanner Settings Software Operation Panel 129 ...
Page 131: ...The password is cleared Scanner Settings Software Operation Panel 131 ...
Page 133: ...4 Click the OK button The password is set Scanner Settings Software Operation Panel 133 ...
Page 144: ...Outer Dimensions The outer dimensions are as follows Unit mm in Appendix 144 ...