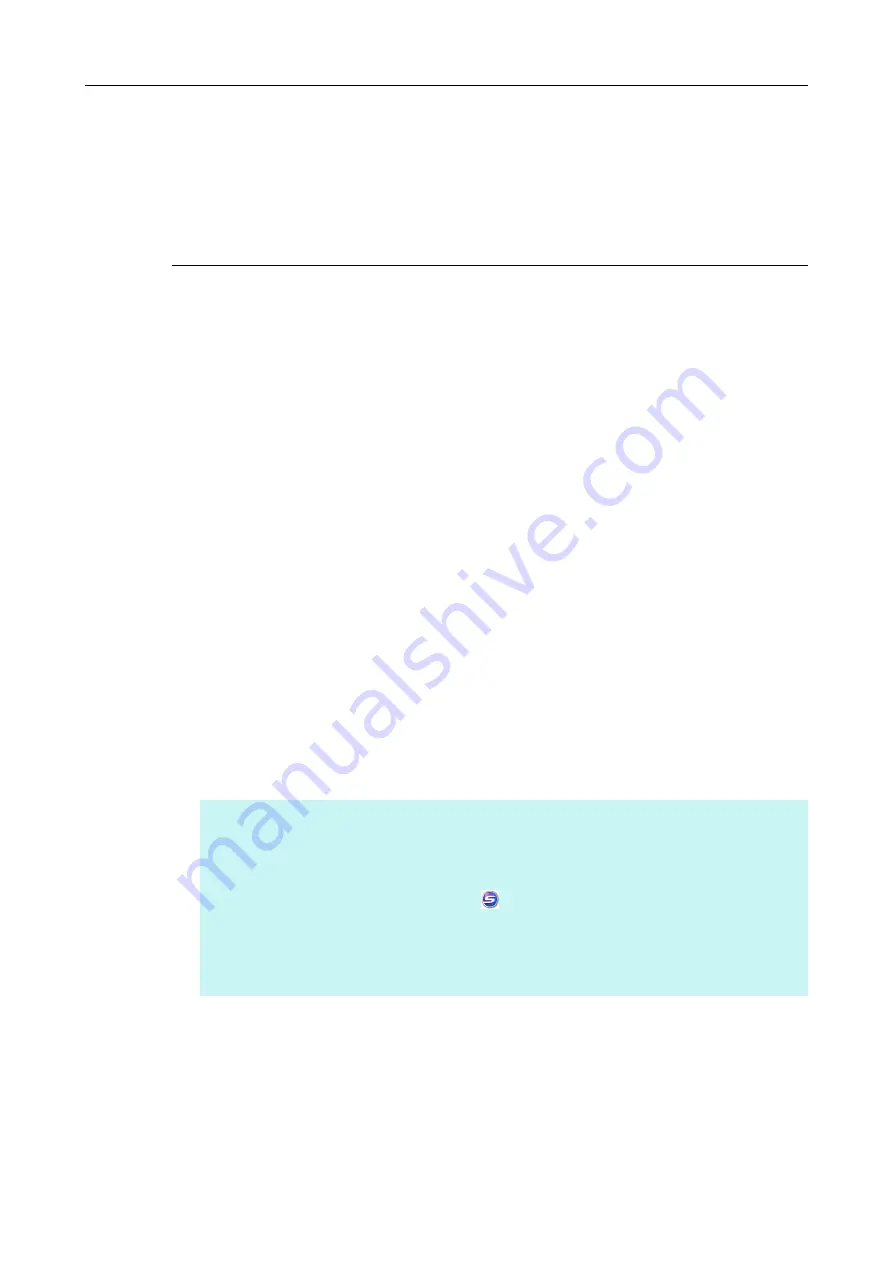
Configuring ScanSnap Manager (for Windows Users)
237
Configuring ScanSnap Manager
This section explains how to configure scan and Quick Menu settings, automatic linkage
with applications, scanning progress status, and dialog boxes displayed during scanning.
How to Configure Scan Settings
You can configure ScanSnap Manager scan settings depending on your intended use of the
scanned images. Scan settings can be configured using the ScanSnap setup dialog box.
You can configure scan settings for the following scanning methods.
Basic Scanning Methods
Scanning using the Quick Menu (
Convenient Scanning Methods
- Scanning using a profile (
)
- Scanning using ScanSnap Folder (
)
Configure scan settings in the following procedure.
1.
Open the ScanSnap setup dialog box.
Scanning using the Quick Menu or profile:
Select [Scan Button Settings] from the Right-Click Menu.
Scanning using ScanSnap Folder:
Select [ScanSnap Folder Settings] from the Right-Click Menu.
The ScanSnap setup dialog box appears.
If you use ScanSnap Folder to scan, go to step
HINT
You can also open the ScanSnap setup dialog box by the following ways. If the "ScanSnap Folder"
folder is opened, the ScanSnap setup dialog box for ScanSnap Folder appears. For details about
ScanSnap Folder, refer to
"ScanSnap Folder Operations" (page 194)
Double-click the ScanSnap Manager icon
.
Press [Ctrl], [Shift], and [Space] keys simultaneously.
Select [Start] menu
→
[All Programs]
→
[ScanSnap Manager]
→
[ScanSnap Manager settings]
(for Windows 8.1/Windows 8, select [ScanSnap Manager settings] under [ScanSnap Manager]
on the all Apps screen).






























