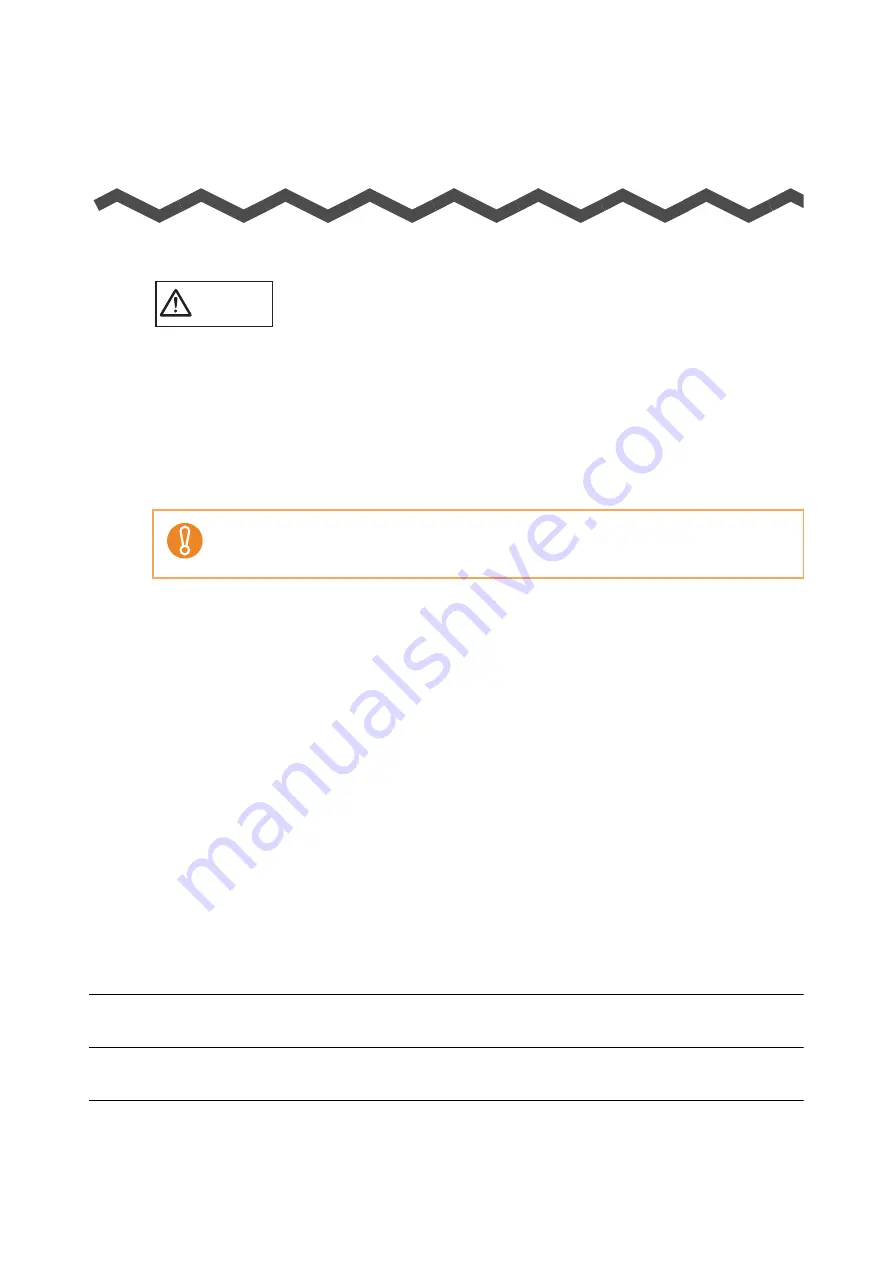
280
Daily Care
This chapter explains how to clean the ScanSnap.
WARNING
z
Turn the ScanSnap off, and unplug the power cable from the AC outlet or the USB bus
power cable from the computer before you clean the ScanSnap. Failure to do so may result
in fire or electric shock.
z
To avoid injuries, do not place internal parts of the scanner such as pad assy and pick roller
anywhere within reach of small children.
z
Do not use aerosol spray or spray that contains alcohol to clean the scanner. Dust blown
up by strong air from the spray may enter inside of the scanner which may cause scanner
failure or malfunction. Also note that sparks generated by static electricity may cause a fire.
The bottom part of the ScanSnap may become hot when the ScanSnap is used but this does
not affect ScanSnap operation or cause any physical harm. Be careful not to drop the
ScanSnap when carrying it.















































