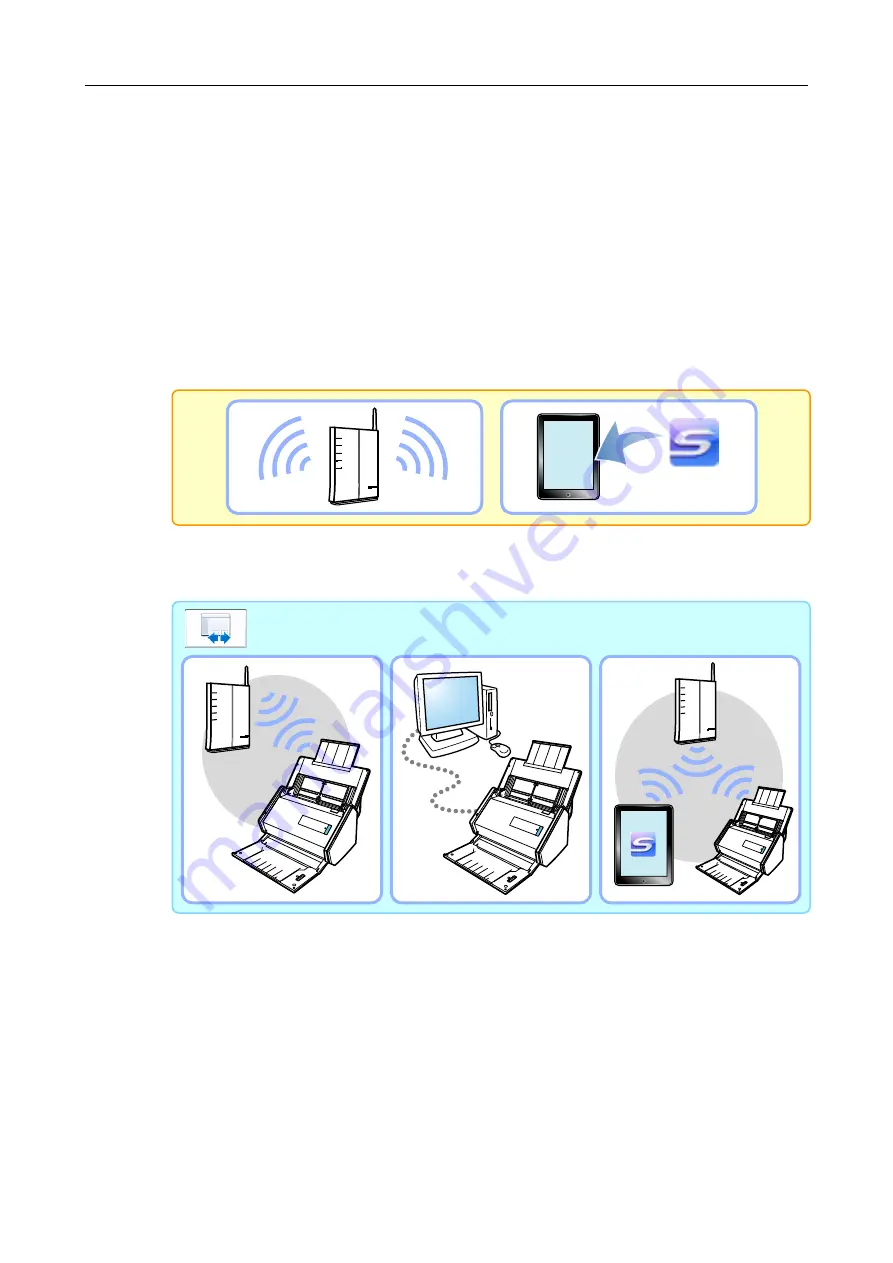
Connecting the ScanSnap to a Wireless LAN
50
Connecting the ScanSnap to a Wireless
LAN
By connecting the ScanSnap to a wireless LAN, you can scan documents with a computer
or a mobile device. When a mobile device is used, a scanned image can be received directly
to the mobile device.
Follow steps 1 through 3 to connect the ScanSnap to a wireless LAN.
1.
Make preparations. (
→
)
2.
Configure wireless LAN connection settings. (
→
)
ScanSnap Connect
Application
ScanSnap Wireless Setup Tool Wizard
z
Connecting the ScanSnap to
a wireless access point
z
Registering the connected
computer
z
Configuring the ScanSnap
settings
z
Checking the connection of
a mobile device






























