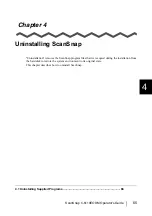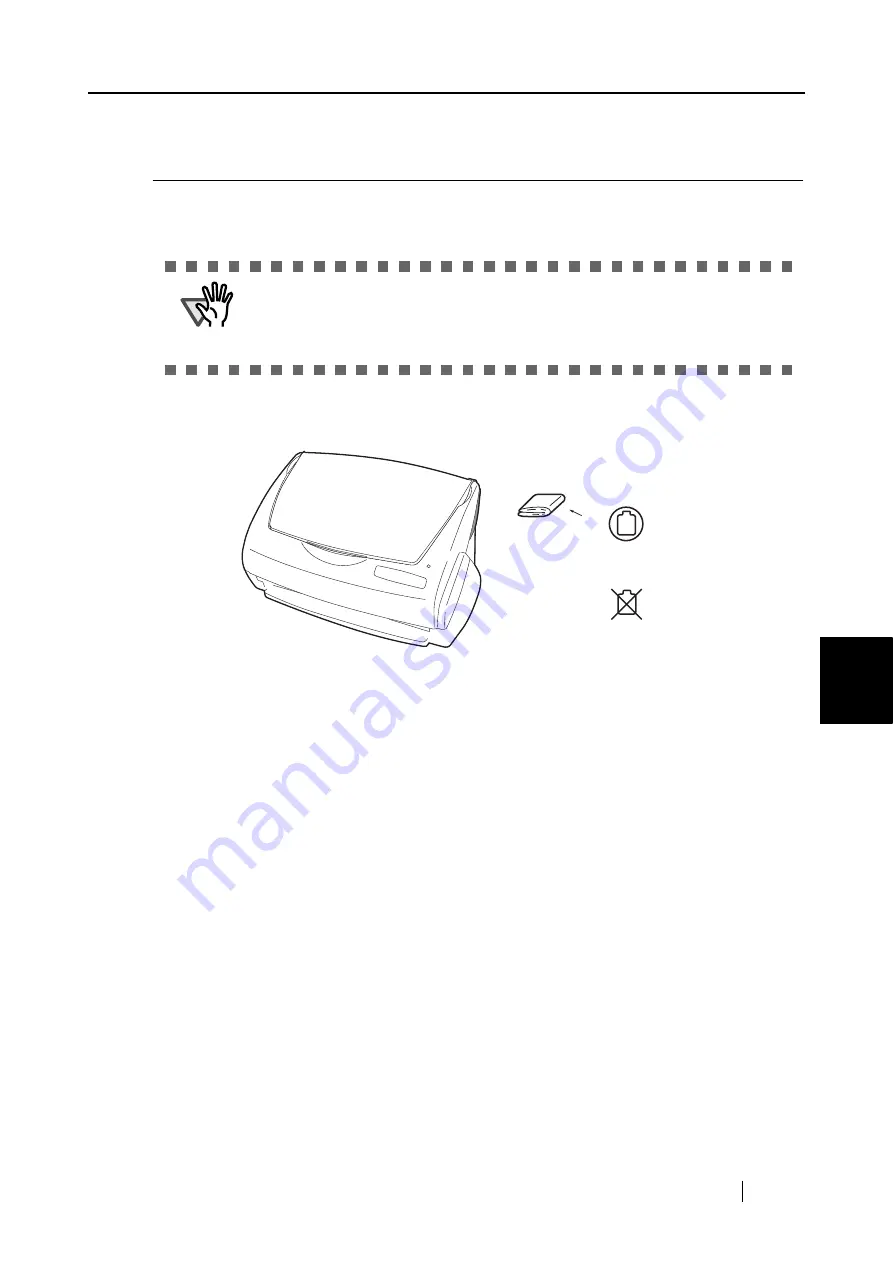
6.2 Cleaning the Scanner Exterior & Stacker
ScanSnap fi-5110EOXM Operator's Guide
79
Daily Care
6
6.2
Cleaning the Scanner Exterior & Stacker
Clean the scanner exterior and the stacker with a cloth moistened with a small amount of Cleaner
F1 (isopropyl alcohol) or any neutral detergent.
ATTENTION
•
Do not use paint thinner or other organic solvents.
•
When cleaning, prevent water or moisture from getting inside the scanner.
•
Do not use compressed air cause dirt and dust to enter the scanner, which
may result in scanner failure and malfunction.
Cloth
Cleaner F1 or
neutral detergent
Paint thinner
Summary of Contents for ScanSnap fi-5110EOXM
Page 1: ...P3PC 1412 02ENZ0 Color Image Scanner fi 5110EOXM for Macintosh Operator s Guide TM ...
Page 2: ......
Page 20: ...4 ...
Page 84: ...68 ...
Page 92: ...76 ...
Page 100: ...84 ...
Page 114: ...98 ...
Page 116: ...100 ...
Page 120: ...104 ...