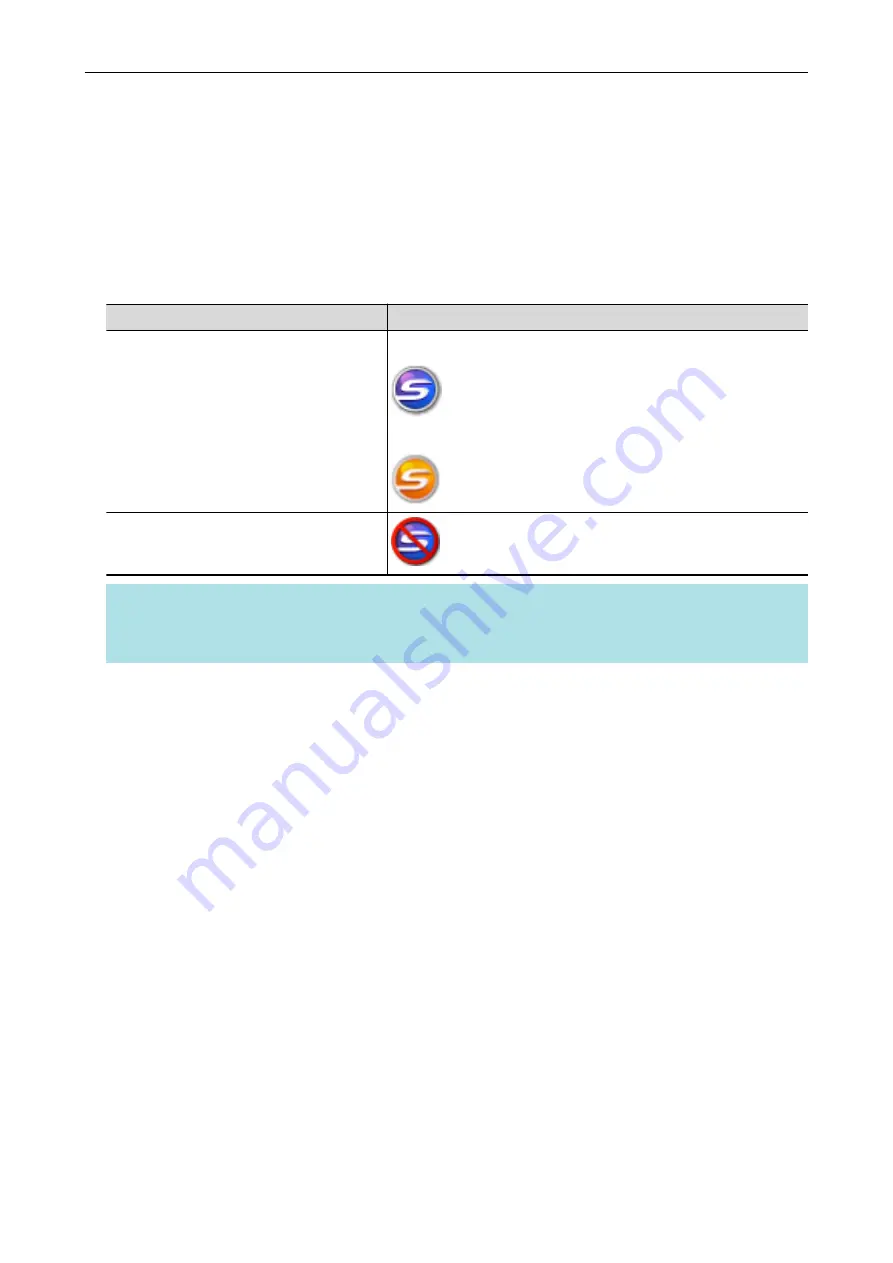
ScanSnap Manager Icon
When ScanSnap Manager is running, the ScanSnap Manager icon is displayed in the notification
area. The notification area is located at the far right of the taskbar.
The ScanSnap Manager icon indicates whether or not ScanSnap Manager is successfully
communicating with the ScanSnap. The appearance of the icon changes according to the
communication status as shown below.
This manual assumes that the ScanSnap is powered by a power cable.
Communication Status
ScanSnap Manager Icon
Communicating
When the ScanSnap is powered by a power cable
When the ScanSnap is powered by a USB bus power cable
Not communicating
HINT
Turn the ScanSnap on to begin communication between ScanSnap Manager and the ScanSnap. For
details about how to turn on the ScanSnap, refer to
"Turning the ScanSnap On" (page 43)
You can display the menu for scanning documents and ScanSnap Manager settings from the
ScanSnap Manager icon.
l
Right-clicking
Displays the
.
l
Left-clicking
Displays the Left-Click Menu.
For details, refer to the Advanced Operation Guide.
ScanSnap Manager Icon
38






























