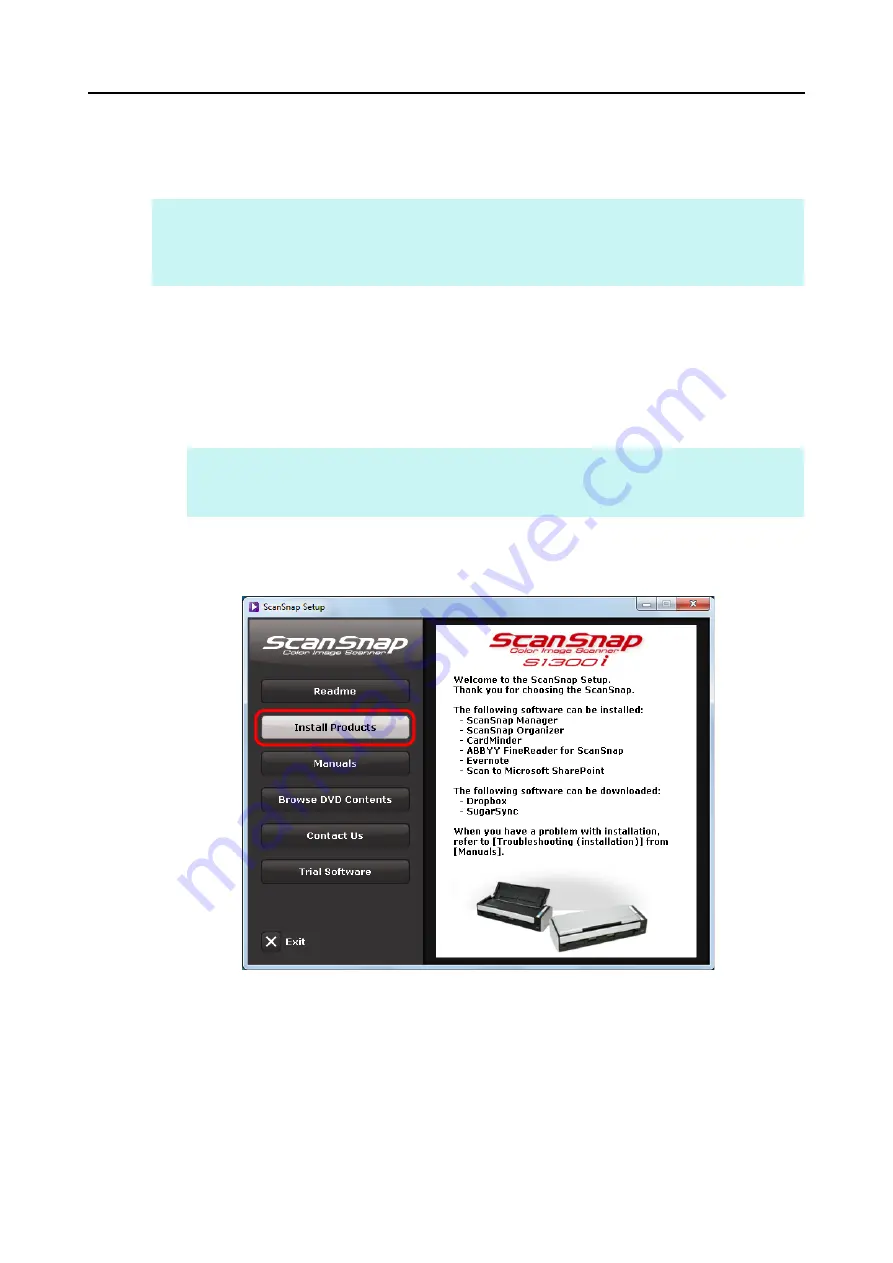
Installing in Windows
53
■
Scan to Microsoft SharePoint
The procedure is as follows.
1.
Turn on the computer and log on as a user with Administrator privileges.
2.
Insert the Setup DVD-ROM into the DVD-ROM drive.
D
The [ScanSnap Setup] dialog box appears.
3.
Click the [Install Products] button.
D
The [Install Products] dialog box appears.
HINT
For details about system requirements and notes on installation, refer to "Readme" of Scan to Microsoft
SharePoint. Click the [Scan to Microsoft SharePoint] button in the [Readme] dialog box to open the
Readme file.
HINT
If the [ScanSnap Setup] dialog box does not appear, double-click "ScanSnap.exe" in the Setup
DVD-ROM via Windows Explorer.
















































