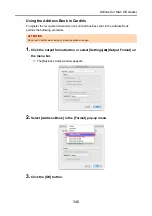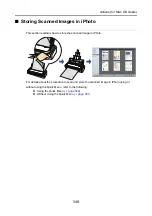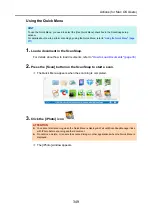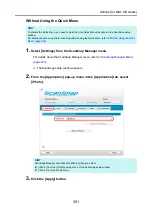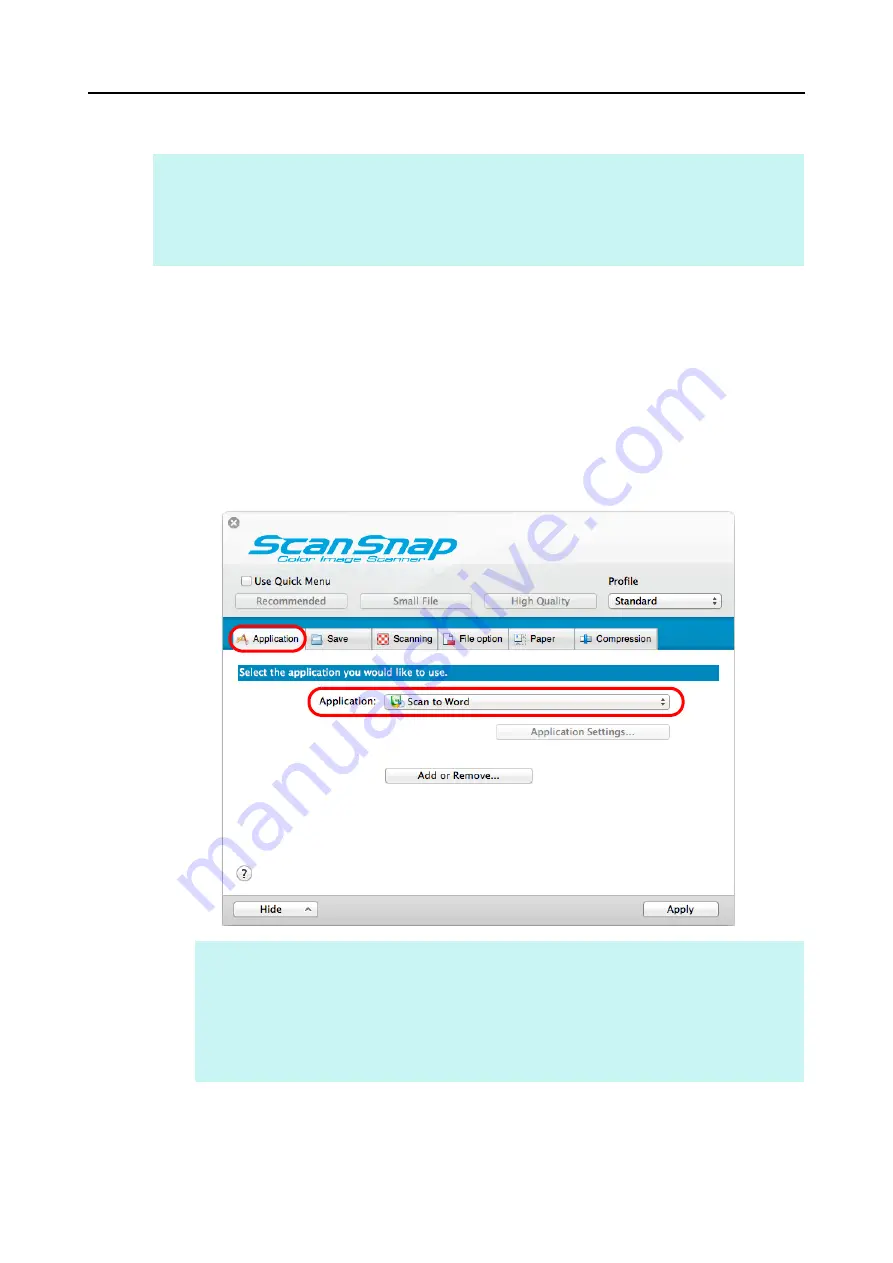
Actions (for Mac OS Users)
337
Without using the Quick Menu
1.
Select [Settings] from the ScanSnap Manager menu.
For details about the ScanSnap Manager menu, refer to
D
The ScanSnap setup window appears.
2.
In the [Application] pop-up menu in the [Application] tab, select [Scan to
Word] or [Scan to Excel].
3.
Click the [Apply] button in the ScanSnap setup window.
HINT
To disable the Quick Menu, you need to clear the [Use Quick Menu] checkbox in the ScanSnap setup
window.
For details about how to perform scanning without using the Quick Menu, refer to
.
HINT
z
It is recommended to select [Automatic resolution] or [Best] for [Image quality] in the [Scanning]
tab in the ScanSnap setup window.
z
ScanSnap Manager can also link with [Scan to Word] or [Scan to Excel] when you select:
- [Scan to Word] or [Scan to Excel] from the [Profile] pop-up menu of the ScanSnap setup
window
- [Scan to Word] or [Scan to Excel] from the Profile menu