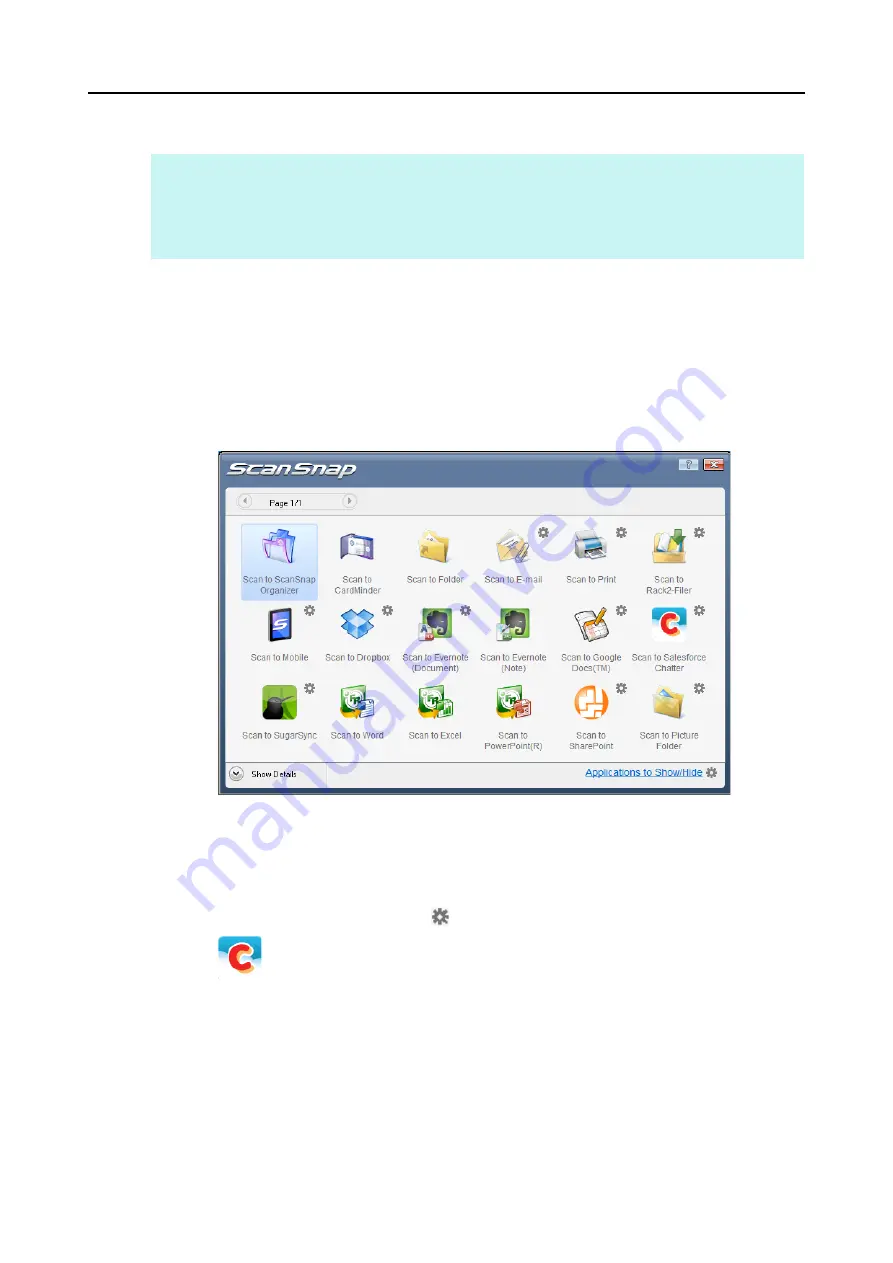
Cloud Services (for Windows Users)
216
Using the Quick Menu
1.
Load a document in the ScanSnap.
For details about how to load documents, refer to
"How to Load Documents" (page 33)
.
2.
Press the [Scan] button on the ScanSnap to start a scan.
D
The Quick Menu appears when the scanning is completed.
D
3.
Change the settings for [Scan to Salesforce Chatter] (If you do not want
to change any settings, go to step
1. Move the mouse cursor to the
mark on the [Scan to Salesforce Chatter] icon
, and then select the [Settings] menu.
D
The [Scan to Salesforce Chatter - Options] dialog box appears.
HINT
To use the Quick Menu, you need to select the [Use Quick Menu] check box in the ScanSnap setup dialog
box.
For details about how to perform scanning by using the Quick Menu, refer to
.






























