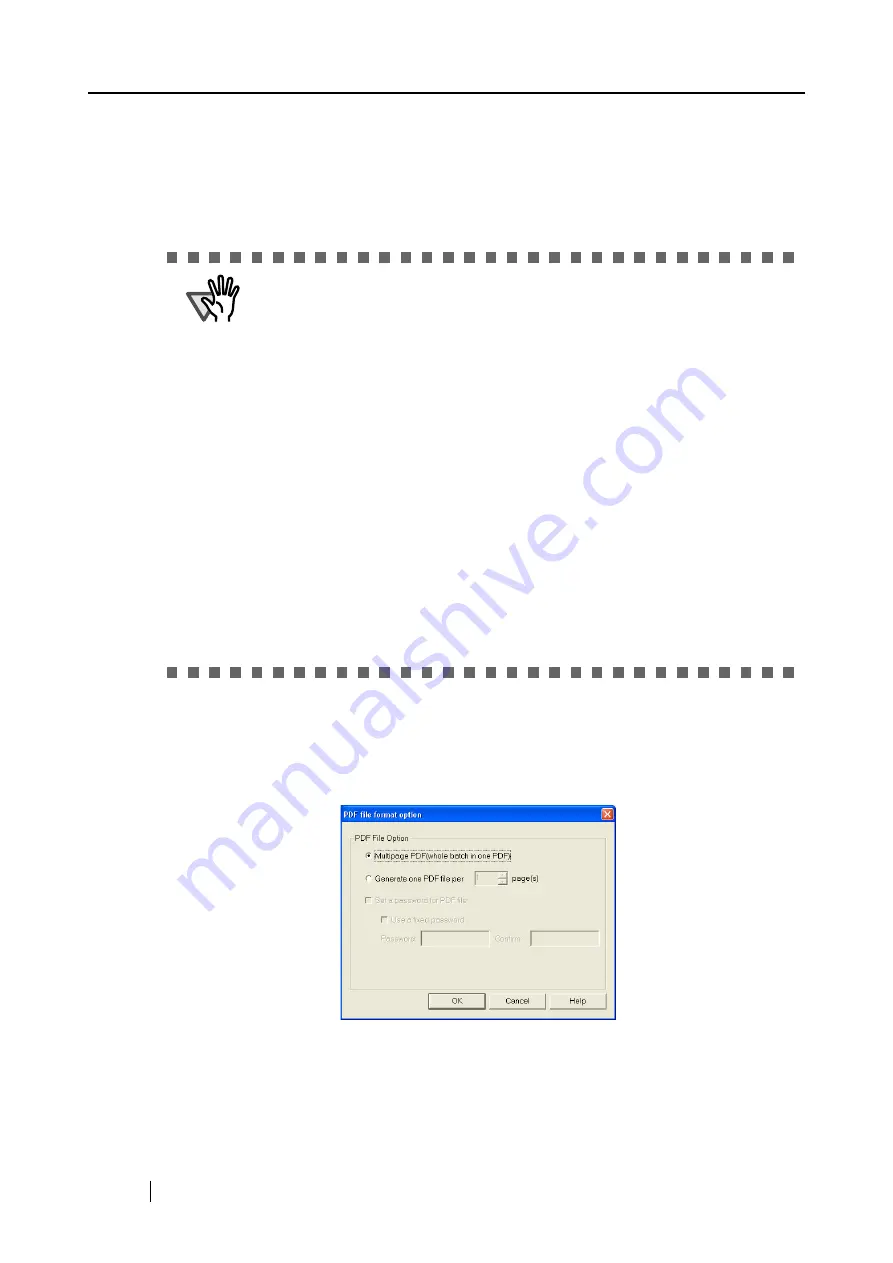
84
■
Select page for text recognition:
•
All pages
All pages are recognized as text when a PDF file is created.
•
First page
Only the first page is recognized as text when a PDF file is created.
■
[Option] button
This function is used for configuring detailed settings of PDF files. This button is
enabled when "PDF(*.pdf)" is specified at [File format:]. Click [Option] button to
display the following dialog box.
•
"Multipage PDF (whole batch in one PDF)"
Creates a merged PDF file of all the scanned images.
ATTENTION
•
Marking this checkbox may require an extended period of processing
depending on your personal computer environment.
•
ScanSnap may fail to correctly recognize the following kinds of documents
(characters) as text. However, by changing Color mode and/or improving
Image quality for scanning, such a document may be successfully text
recognized.
- Handwritten documents
- Documents including smaller characters and scanned in low quality
- Skewed documents
- Documents written in languages other than the specified language for text
recognition
- Documents including texts written in Italic characters
- Superscript/subscript letters and complex mathematical formulas
- Characters are written against an unevenly-colored or patterned background
•
Characters to which effects (Shadow, Outline, and the like) are applied
•
Shaded characters
- Documents of complex layout as well as documents including unreadable
characters (due to print-through and smudges)
(It may take an extended period of time to scan documents described above.)
Summary of Contents for S510 - ScanSnap - Document Scanner
Page 1: ...P3PC 1792 03ENZ0 SCAN POW ER Color Image Scanner S510 Operator s Guide ...
Page 2: ......
Page 20: ...xviii ...
Page 82: ...62 ...
Page 190: ...170 ...
Page 242: ...222 ...
Page 254: ...234 ...
Page 262: ...242 ...
Page 282: ...262 ...
Page 286: ...266 ...
Page 288: ...268 ...
Page 290: ...270 ...
















































