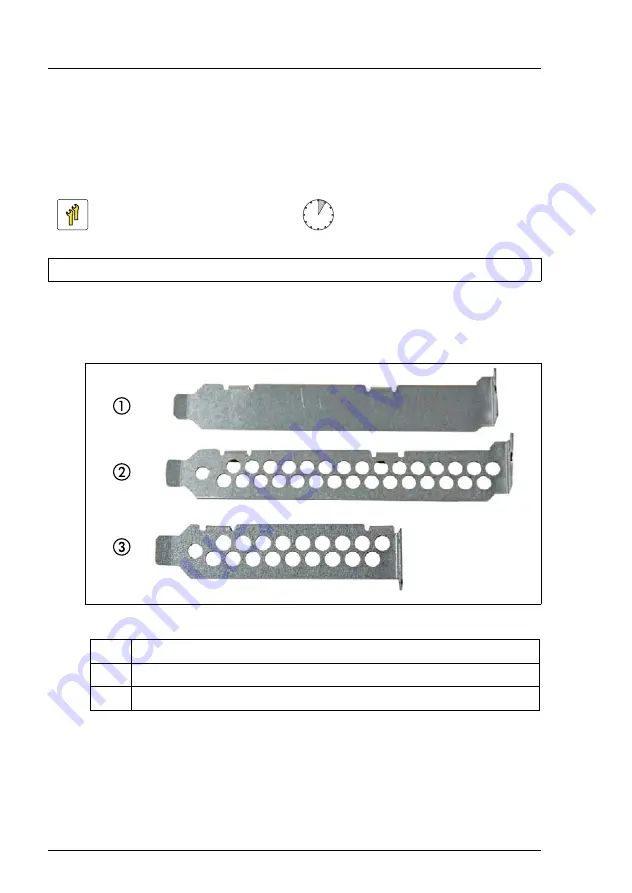
200
Upgrade and Maintenance Manual
TX150 S8 / TX200 S7
Expansion cards and backup units
9.2
Handling slot brackets
9.2.1
Installing a slot bracket
I
Use the full height bracket perforated for the ModularRAID controllers
based on LSI MegaRAID.
Figure 124: Perforated and non-perforated slot brackets
Upgrade and Repair Unit
(URU)
Hardware: 5 minutes
Tools:
Phillips PH2 / (+) No. 2 screw driver
1
Full height bracket non-perforated
2
Full height bracket perforated
3
Low profile bracket perforated
Summary of Contents for PRIMERGY TX150 S8
Page 22: ...Upgrade and Maintenance Manual TX150 S8 TX200 S7 Contents ...
Page 108: ...108 Upgrade and Maintenance Manual TX150 S8 TX200 S7 Basic software procedures ...
Page 136: ...136 Upgrade and Maintenance Manual TX150 S8 TX200 S7 Power supply units ...
Page 184: ...184 Upgrade and Maintenance Manual TX150 S8 TX200 S7 Hard disk drives solid state drives ...
Page 196: ...196 Upgrade and Maintenance Manual TX150 S8 TX200 S7 Fans ...
Page 274: ...274 Upgrade and Maintenance Manual TX150 S8 TX200 S7 Processors ...
Page 348: ...348 Upgrade and Maintenance Manual TX150 S8 TX200 S7 Front panel and external connectors ...
Page 388: ...388 Upgrade and Maintenance Manual TX150 S8 TX200 S7 System board and components ...






























