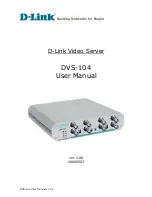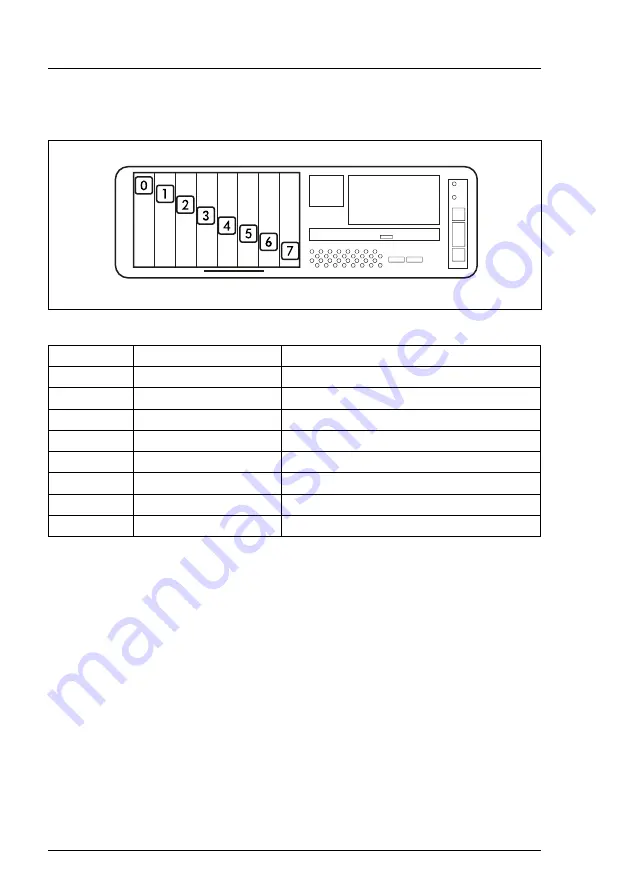
142
Upgrade and Maintenance Manual
TX1320 M4
Hard disk drives (HDD) and solid state drives (SSD)
7.4.2
Configuration with up to eight HDD/SSD modules
Figure 58: Configuration with up to eight 2.5-inch HDDs/SSDs
I
f a server system has been configured without any HDDs, keep the HDD
bay marked with “Test” free for test purposes. During hardware checks,
a HDD will be installed into this bay. Afterwards this HDD is replaced by
a HDD dummy module.
Position
Logical drive number
ServerView RAID Manager display name
[0]
0
Vendor Product (0)
[1]
1
Vendor Product (1)
[2]
2
Vendor Product (2)
[3]
3
Vendor Product (3)
[4]
4
Vendor Product (4)
[5]
5
Vendor Product (5)
[6]
6
Vendor Product (6)
[7]
7
Vendor Product (7)
Summary of Contents for PRIMERGY TX1320 M4
Page 20: ...Upgrade and Maintenance Manual TX1320 M4 Contents ...
Page 32: ...32 Upgrade and Maintenance Manual TX1320 M4 Before you start ...
Page 46: ...46 Upgrade and Maintenance Manual TX1320 M4 Important information ...
Page 96: ...96 Upgrade and Maintenance Manual TX1320 M4 Basic software procedures ...
Page 128: ...128 Upgrade and Maintenance Manual TX1320 M4 Power supply unit PSU ...
Page 216: ...216 Upgrade and Maintenance Manual TX1320 M4 Main memory ...
Page 260: ...260 Upgrade and Maintenance Manual TX1320 M4 Accessible drives ...
Page 312: ...312 Upgrade and Maintenance Manual TX1320 M4 System board and components ...
Page 340: ...340 Upgrade and Maintenance Manual TX1320 M4 Appendix A ...
Page 342: ...342 Upgrade and Maintenance Manual TX1320 M4 Appendix B ...
Page 367: ...List of all used screws for PRIMERGY Servers Assembled in Germany and Japan February 2019 ...