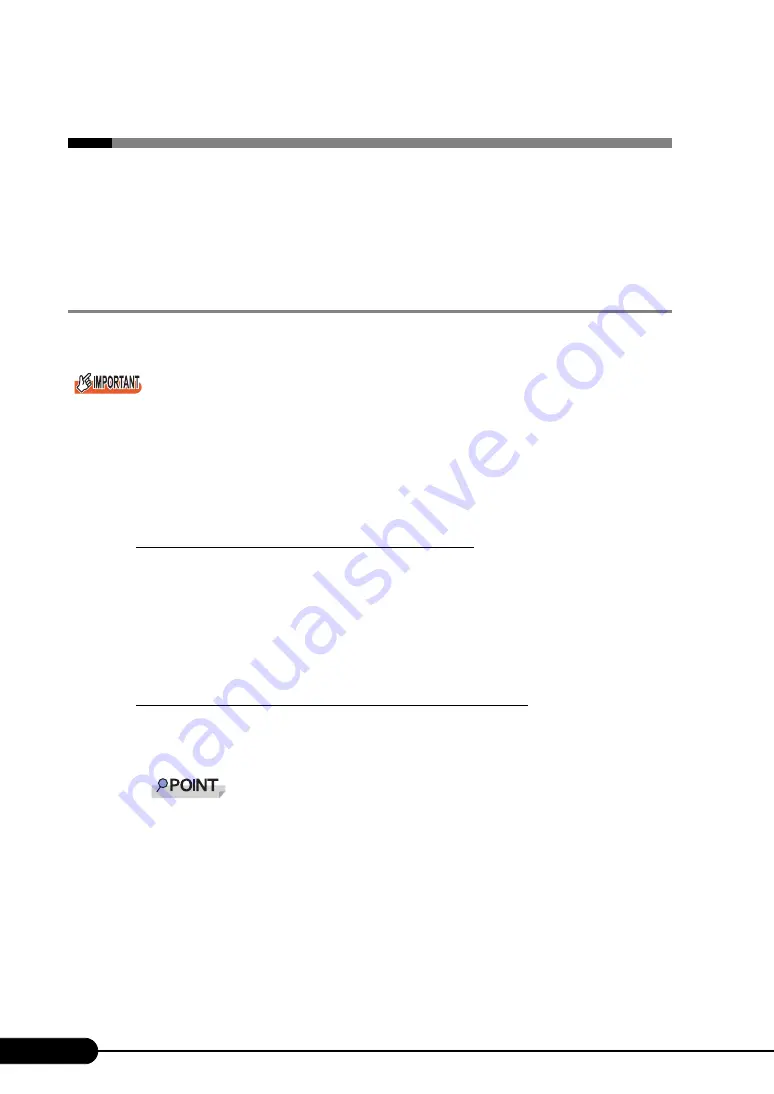
76
Chapter 3 OS Installation Using ServerStart
3.3 Expert Mode
In expert mode, start up Disk Manager, format the installation partition, and install the
OS.
Use the expert mode only when you want to perform installation while maintaining the
existing partitions. Use the guided mode for normal installation.
3.3.1 Starting Up the Expert Mode
Start up the expert mode.
`
When installing Windows Server 2003 x64 or Windows Server 2003 R2 x64, confirm that the USB
floppy disk drive has been connected before turning on the server.
1
Turn on the server and insert the ServerStart Disc 1 CD-ROM immediately.
ServerStart starts up and a message prompts you to insert the ServerStart floppy disk.
2
Perform either of the followings according to your OS.
For Windows Server 2003 / Windows Server 2003 R2
1. Select [No status backup] and click [OK].
The network setting window for remote installation appears.
2. Click [OK].
The [Initialization of ServerStart core running] window appears and the ServerStart
initialization process starts. Depending on the hardware configuration, this process may
take a few minutes.
The [Welcome to ServerStart] window appears.
For Windows Server 2003 x64 / Windows Server 2003 R2 x64
1. Insert the ServerStart floppy disk supplied with the server. Make sure that
"Removable media" and "A:" are selected and click [Create].
The network setting window for remote installation appears.
`
Set the ServerStart floppy disk in the write-enabled state.
2. Click [OK].
The [Initialization of ServerStart core running] window appears and the ServerStart
initialization process starts. Depending on the hardware configuration, this process may
take a few minutes.
When the process is completed, the [Create a ServerStart Floppy Disk] window appears.
3. Click [Build a ServerStart Floppy Disk].
Creation of a ServerStart floppy disk starts. When the creation is completed, the "Floppy
disk has been created." message appears.
4. Click [OK].
The [Welcome to ServerStart] window appears.
Summary of Contents for Primergy TX120
Page 6: ...6 ...
Page 12: ...12 ...
Page 122: ...122 Chapter 4 Manual OS Installation ...
Page 152: ...152 Chapter 5 Operations after OS Installation ...
Page 188: ...188 Chapter 7 Installing Hardware Options ...
Page 210: ...210 Chapter 8 Configuring Hardware and Utilities ...
Page 262: ...262 ...






























