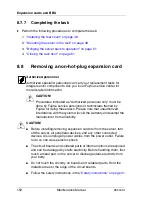166
Maintenance Manual
RX900
S1
Expansion cards and BBU
8.10.5 Inserting the Modular RAID controller
Figure 96: Connecting the SAS cables
Ê
Connect the SAS cables to the Modular RAID controller ports as follows:
–
MLC1 port (A): HDD/SSD modules #0, #1, #2, #3
–
MLC2 port (B): HDD/SSD modules #4, #5, #6, #7
C
A
C
B
Summary of Contents for PRIMERGY RX900 S1
Page 1: ...Maintenance Manual English PRIMERGY RX900 S1 Server Maintenance Manual Edition August 2010 ...
Page 6: ...6 Maintenance Manual RX900 S1 ...
Page 52: ...52 Maintenance Manual RX900 S1 Basic procedures ...
Page 100: ...100 Maintenance Manual RX900 S1 Hard disk and solid state drives ...
Page 180: ...180 Maintenance Manual RX900 S1 Expansion cards and BBU ...
Page 198: ...198 Maintenance Manual RX900 S1 Main memory ...
Page 226: ...226 Maintenance Manual RX900 S1 Optical and backup drives ...
Page 246: ...246 Maintenance Manual RX900 S1 Front panel and external connectors ...
Page 260: ...260 Maintenance Manual RX900 S1 Management and diagnostics modules ...