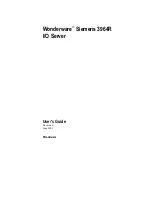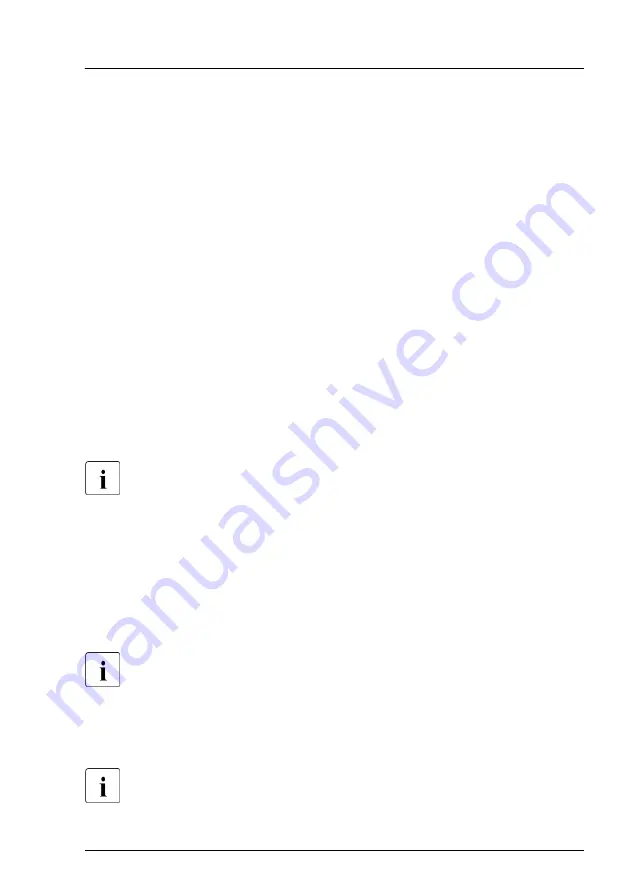
After replacing the system board
▶
Check the SEL log files to verify whether the backup data on the Chassis ID
EPROM has been restored to the system board, see
the System Event Log (SEL)" on page 101
.
Chassis IDPROM: Motherboard Exchange detected
Chassis IDPROM: BMC FW restore successful
Chassis IDPROM: BIOS restore successful
After replacing the front panel or Chassis ID EPROM
▶
Check the SEL log files to verify whether a backup copy of the system board
settings has been transferred to the Chassis ID EPROM, see
clearing the System Event Log (SEL)" on page 101
Chassis IDPROM: BMC FW backup successful
5.3.3
Updating expansion card firmware
For Japan:
Follow the instructions provided separately.
After replacing the expansion card, it is essential to upgrade the firmware to
the latest version without connecting any storage devices. The latest
expansion card firmware version is available from the Fujitsu support web
pages at:
https://ts.fujitsu.com/support/
For Japan:
https://www.fujitsu.com/jp/products/computing/servers/primergy/downloads/
Note on the boot watchdog
Before updating expansion card firmware, ensure that the boot
watchdog is disabled, see
"Disabling the boot watchdog" on page 88
.
After updating expansion card firmware, enable the boot watchdog
"Enabling the boot watchdog" on page 99
Fujitsu does not assume responsibility for any damage done to the
server or for the loss of any data resulting from firmware updates.
Basic software procedures
RX2540 M6
Upgrade and Maintenance Manual
95
Summary of Contents for PRIMERGY RX2540 M6
Page 8: ...Upgrade and Maintenance Manual RX2540 M6 ...
Page 34: ...Before you start 34 Upgrade and Maintenance Manual RX2540 M6 ...
Page 86: ...Basic hardware procedures 86 Upgrade and Maintenance Manual RX2540 M6 ...
Page 120: ...Basic software procedures 120 Upgrade and Maintenance Manual RX2540 M6 ...
Page 232: ...Fans 232 Upgrade and Maintenance Manual RX2540 M6 ...
Page 328: ...Expansion cards and backup units 328 Upgrade and Maintenance Manual RX2540 M6 ...
Page 366: ...Processor CPU 366 Upgrade and Maintenance Manual RX2540 M6 ...
Page 462: ...Front panel 462 Upgrade and Maintenance Manual RX2540 M6 ...
Page 570: ...Appendix A 570 Upgrade and Maintenance Manual RX2540 M6 ...
Page 672: ...List of all used screws for PRIMERGY Servers Assembled in WCZ and FIT June 2021 ...