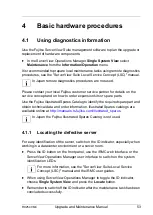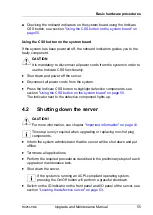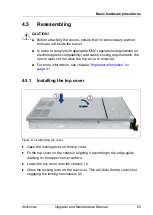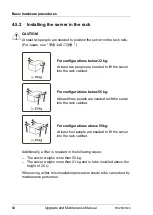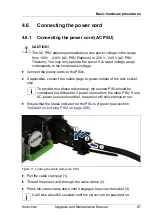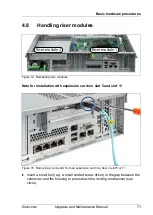RX2540 M4
Upgrade and Maintenance Manual
67
Basic hardware procedures
4.6
Connecting the power cord
4.6.1
Connecting the power cord (AC PSU)
V
CAUTION!
The AC PSU adjusts automatically to any power voltage in the range
from 100 V - 240 V (AC PSU Platinum) or 200 V - 240 V (AC PSU
Titanium). You may only operate the server if its rated voltage range
corresponds to the local mains voltage.
Ê
Connect the power cords to the PSUs.
Ê
If applicable, connect the mains plugs to power outlets of the rack socket
strip.
I
To provide true phase redundancy, the second PSU should be
connected to a different AC power source from the other PSU. If one
AC power source should fail, the server will still continue to run.
Ê
Ensure that the status indicator on the PSU is lit green (see section
"Indicator on hot-plug PSU" on page 566
Figure 11: Locking the cable clamp of a PSU
Ê
Pull the cable clamp up (1).
Ê
Thread the power cord through the cable clamp (2).
Ê
Press the cable clamp down until it engages to secure the cable (3).
I
It will take about 60 seconds until the server can be powered on.
Summary of Contents for PRIMERGY RX2540 M4
Page 40: ...40 Upgrade and Maintenance Manual RX2540 M4 Before you start ...
Page 90: ...90 Upgrade and Maintenance Manual RX2540 M4 Basic hardware procedures ...
Page 136: ...136 Upgrade and Maintenance Manual RX2540 M4 Power supply unit PSU ...
Page 228: ...228 Upgrade and Maintenance Manual RX2540 M4 Hard disk drives HDD and solid state drives SSD ...
Page 344: ...344 Upgrade and Maintenance Manual RX2540 M4 Main memory ...
Page 362: ...362 Upgrade and Maintenance Manual RX2540 M4 Processor CPU ...
Page 390: ...390 Upgrade and Maintenance Manual RX2540 M4 Liquid cooling LC ...
Page 498: ...498 Upgrade and Maintenance Manual RX2540 M4 Additional interfaces ...
Page 572: ...572 Upgrade and Maintenance Manual RX2540 M4 Appendix A ...
Page 574: ...574 Upgrade and Maintenance Manual RX2540 M4 Appendix B ...
Page 582: ...8 RX2540 M4 Basic Serial RS 232 Cable plan System Board D3384 RS 232 onboard RS 232 rear C6 ...
Page 634: ...List of all used screws for PRIMERGY Servers Assembled in Germany and Japan January 2017 ...