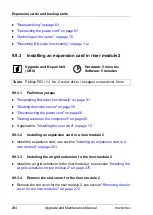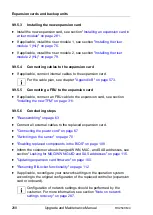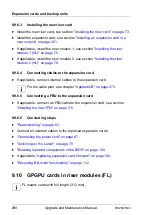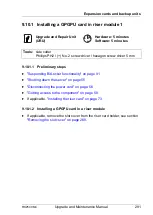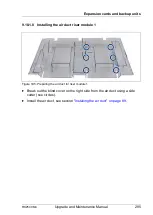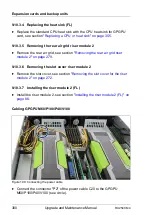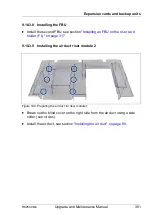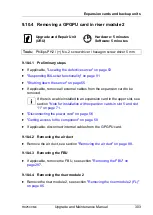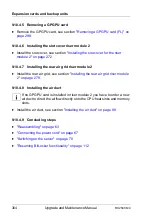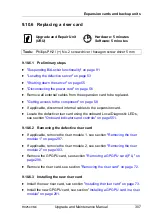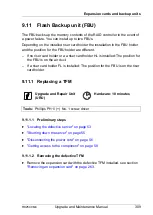298
Upgrade and Maintenance Manual
RX2540 M4
Expansion cards and backup units
9.10.2.5 Removing a GPGPU card (FL)
Figure 197: Removing a GPGPU card from a riser module
Ê
Remove two screws (see circles).
Ê
Carefully remove the GPGPU card from its slot.
9.10.2.6 Installing the slot cover for the riser module 1
Ê
Install the slot cover for the riser module 1, see section
cover for the riser module 1" on page 270
.
9.10.2.7 Installing the rear air grid riser module 1
Ê
Install the rear air grid riser module 1, see section
.
9.10.2.8 Installing the air duct
I
If no GPGPU card is installed you have to order a new air duct to direct
the airflow directly onto the CPU heat sinks and memory slots.
Ê
Install the new air duct, see section
Summary of Contents for PRIMERGY RX2540 M4
Page 40: ...40 Upgrade and Maintenance Manual RX2540 M4 Before you start ...
Page 90: ...90 Upgrade and Maintenance Manual RX2540 M4 Basic hardware procedures ...
Page 136: ...136 Upgrade and Maintenance Manual RX2540 M4 Power supply unit PSU ...
Page 228: ...228 Upgrade and Maintenance Manual RX2540 M4 Hard disk drives HDD and solid state drives SSD ...
Page 344: ...344 Upgrade and Maintenance Manual RX2540 M4 Main memory ...
Page 362: ...362 Upgrade and Maintenance Manual RX2540 M4 Processor CPU ...
Page 390: ...390 Upgrade and Maintenance Manual RX2540 M4 Liquid cooling LC ...
Page 498: ...498 Upgrade and Maintenance Manual RX2540 M4 Additional interfaces ...
Page 572: ...572 Upgrade and Maintenance Manual RX2540 M4 Appendix A ...
Page 574: ...574 Upgrade and Maintenance Manual RX2540 M4 Appendix B ...
Page 582: ...8 RX2540 M4 Basic Serial RS 232 Cable plan System Board D3384 RS 232 onboard RS 232 rear C6 ...
Page 634: ...List of all used screws for PRIMERGY Servers Assembled in Germany and Japan January 2017 ...