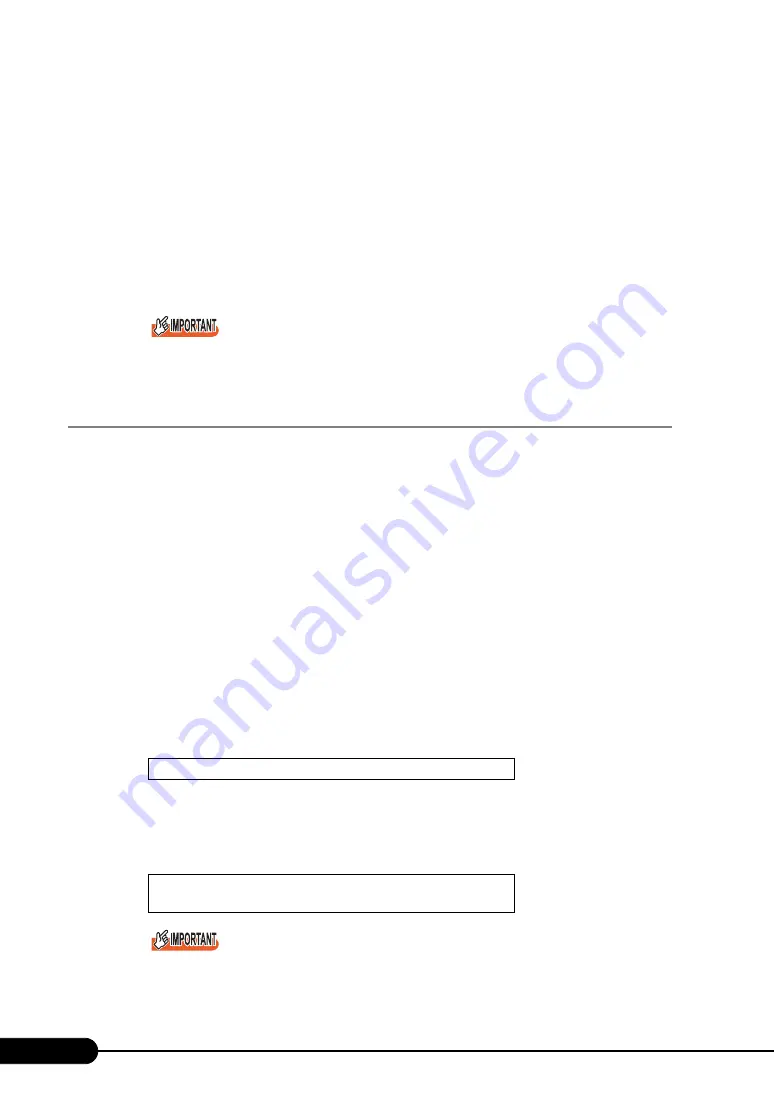
234
Chapter 8 Operation and Maintenance
6
Perform the settings as required, and click [Next].
The restoration settings completion window appears.
7
Click [Finish].
The restoration start window appears.
8
Check the checkbox, and click [OK].
System restoration starts.
After the restoration has completed, the system is automatically rebooted. After rebooting, the
system is restored using the backup data.
For operation with a BitLocker drive encryption set, perform the encryption settings again after
the system restoration.
8.6.2 For Windows Server 2003
Items required
• Windows Server 2003 CD-ROM
• Automated System Recovery floppy disk (created beforehand)
• Backup media (created beforehand)
• Driver disk (for RAID)
For drivers to be used and how to create driver disks, refer to "4.4 Creating Maintenance Tools and
1
Insert the Windows Server 2003 CD-ROM immediately after the server is
turned on.
Check that a floppy disk is not inserted in the floppy disk drive.
2
When an active area is set on the hard disk, the following message is displayed
at the bottom of the screen. Press any key while the message is displayed.
The Windows Server 2003 setup screen appears.
3
The following message is displayed at the bottom of the screen. Press the [F6]
key.
Because this message is displayed for only a short time after the setup screen (blue
screen) is displayed, press the [F6] key immediately after the screen changes blue.
Press any key to boot from CD ...
Press F6 if you need to install a third party
SCSI or RAID driver ...
Summary of Contents for Primergy RX200 S4
Page 12: ...12 ...
Page 70: ...70 Chapter 3 OS Installation ...
Page 128: ...128 Chapter 5 High Reliability Tools ...
Page 200: ...200 Chapter 7 Configuring Hardware and Utilities ...
Page 238: ...238 Chapter 8 Operation and Maintenance ...
Page 264: ...264 Appendix ...






























