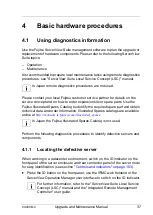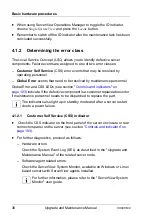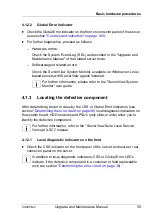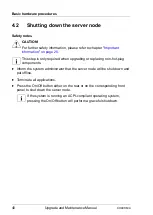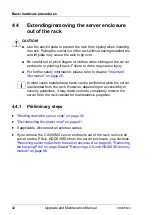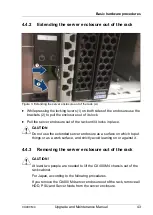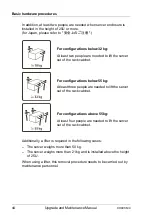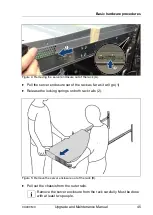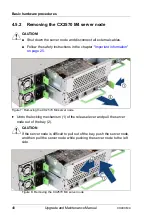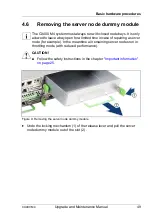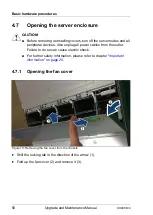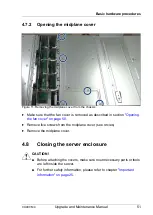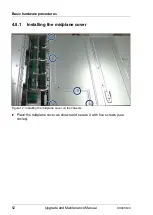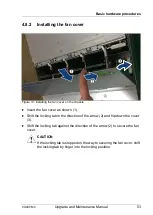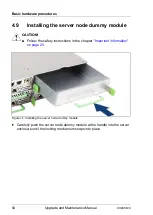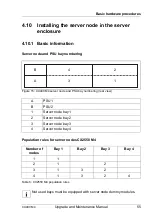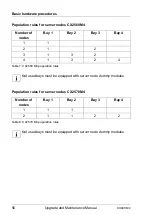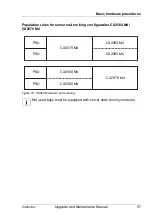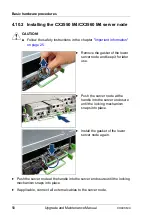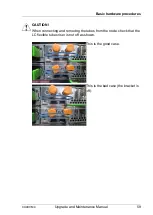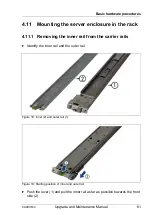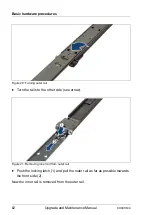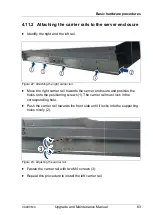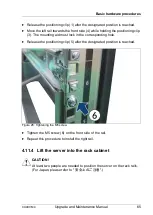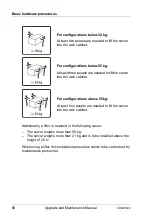CX400 M4
Upgrade and Maintenance Manual
51
Basic hardware procedures
4.7.2
Opening the midplane cover
Figure 11: Removing the midplane cover from the chassis
Ê
Make sure that the fan cover is removed as described in section
Ê
Remove five screws from the midplane cover (see circles)
Ê
Remove the midplane cover.
4.8
Closing the server enclosure
V
CAUTION!
●
Before attaching the covers, make sure no unnecessary parts or tools
are left inside the server.
●
For further safety information, please refer to chapter