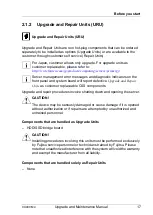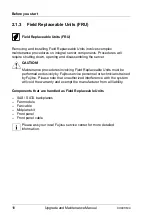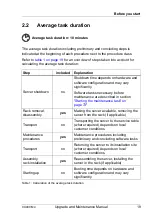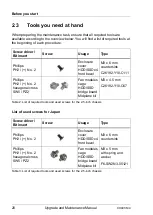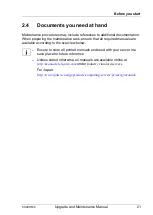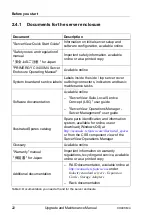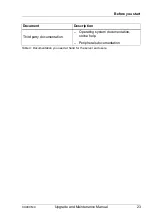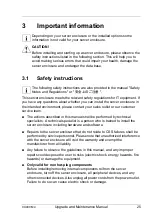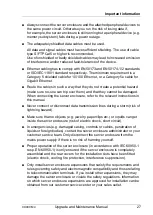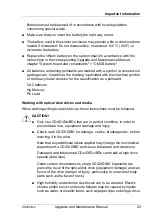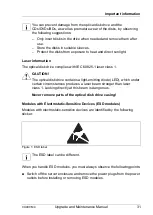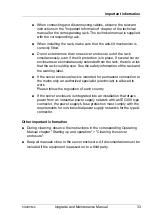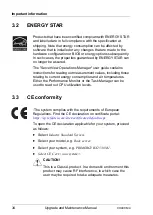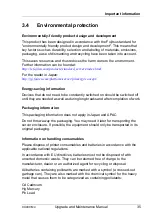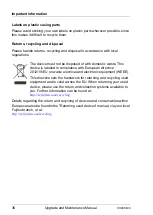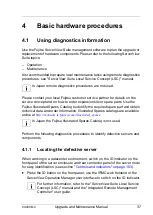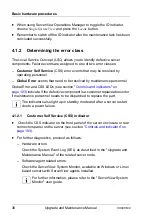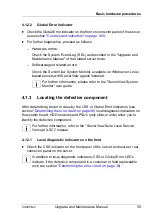24
Upgrade and Maintenance Manual
CX400 M4
Before you start
2.4.2
Documents for the server nodes
Document
Description
"FUJITSY Server PRIMERGY
CX2550 M4 / CX2560 M4 /
CX2570 M4 Server Node
Operating Manual"
Available online
"FUJITSU Server PRIMERGY
CX2550 M4 / CX2560 M4 /
CX2570 M4 Server Node
Upgrade and Maintenance
Manual"
Available online
"D3853 BIOS Setup Utility for
FUJITSU Server CX2550 M4
Reference Manual"
Information on configurable BIOS options
and parameters, available online
"D3854 BIOS Setup Utility for
FUJITSU Server PRIMERGY
CX2560 M4 / CX2570 M4
Reference Manual"
Information on configurable BIOS options
and parameters, available online
Table 5: Documentation you need at hand for the server nodes