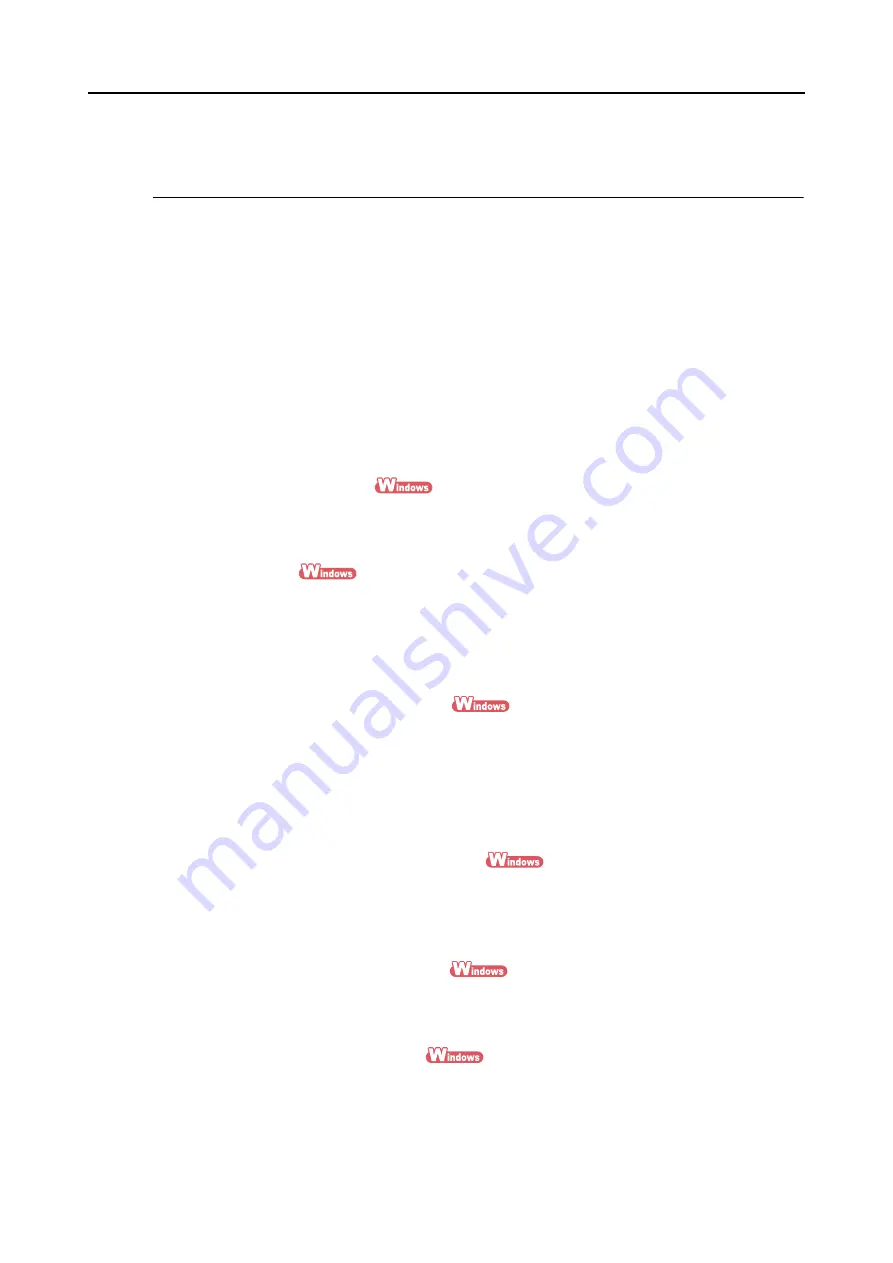
For S1500
36
For S1500
This section describes the case for S1500.
■
Supplied Software
The following describes the overview and functions of each software application. Using these
software applications, you can edit, manage, and organize the image data scanned.
•
ScanSnap Manager
This software is required to scan documents with the ScanSnap. The scanned image
data can be converted to a PDF or JPEG file to be saved.
•
ScanSnap Organizer
This software can be used to display image data (PDF and JPEG files) without open-
ing them and to sort the files in the folders created according to the purpose.
•
CardMinder
This software can be used to efficiently digitalize a large number of business cards.
You can recognize characters on a business card, and create a database to facilitate
card data management and searches.
The data in the database can be printed or used with various applications.
•
Rack2-Filer V5.0 Trial Version
This is a document filing software that can provide integrated management of digi-
talized paper documents (electronic documents) and digital data created with com-
puter. You can use these functions with ease as if you file paper documents in actual
binders.
For Rack2-Filer supported languages, refer to the Rack2-Filer "Readme".
•
ABBYY FineReader for ScanSnap
This software can be used to text-recognize the image data scanned using OCR
(Optical Character Recognition) and to covert the data to Word, Excel, or PowerPoint
files that can be edited.
•
Scan to Microsoft SharePoint
You can save files in SharePoint and Office Live using the ScanSnap with simple
steps.
•
Adobe Acrobat 9 Standard
This is an industry standard application to create, edit, manage, and utilize electronic
documents in PDF format.
Summary of Contents for PA03586-B205
Page 1: ...Operator s Guide P3PC 2432 02ENZ0 ...
Page 14: ...Contents 14 Installation Specifications 368 About Maintenance 369 Index 370 ...
Page 44: ...For S1500 44 12 Click the Close button 13 Remove the Setup DVD ROM from the DVD ROM drive ...
Page 264: ...About Actions for Mac OS Users 264 4 Check the scanned image data ...
















































