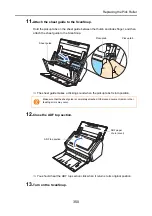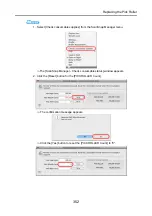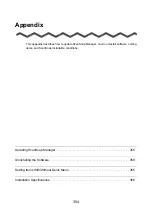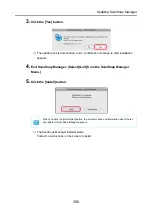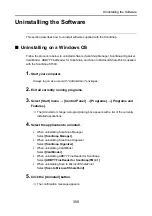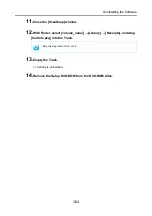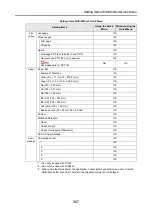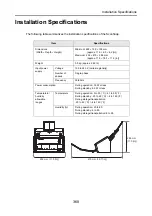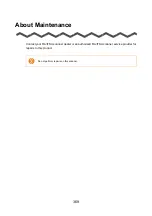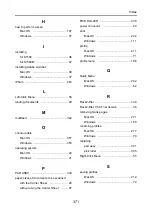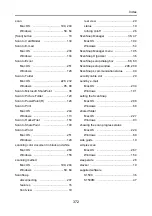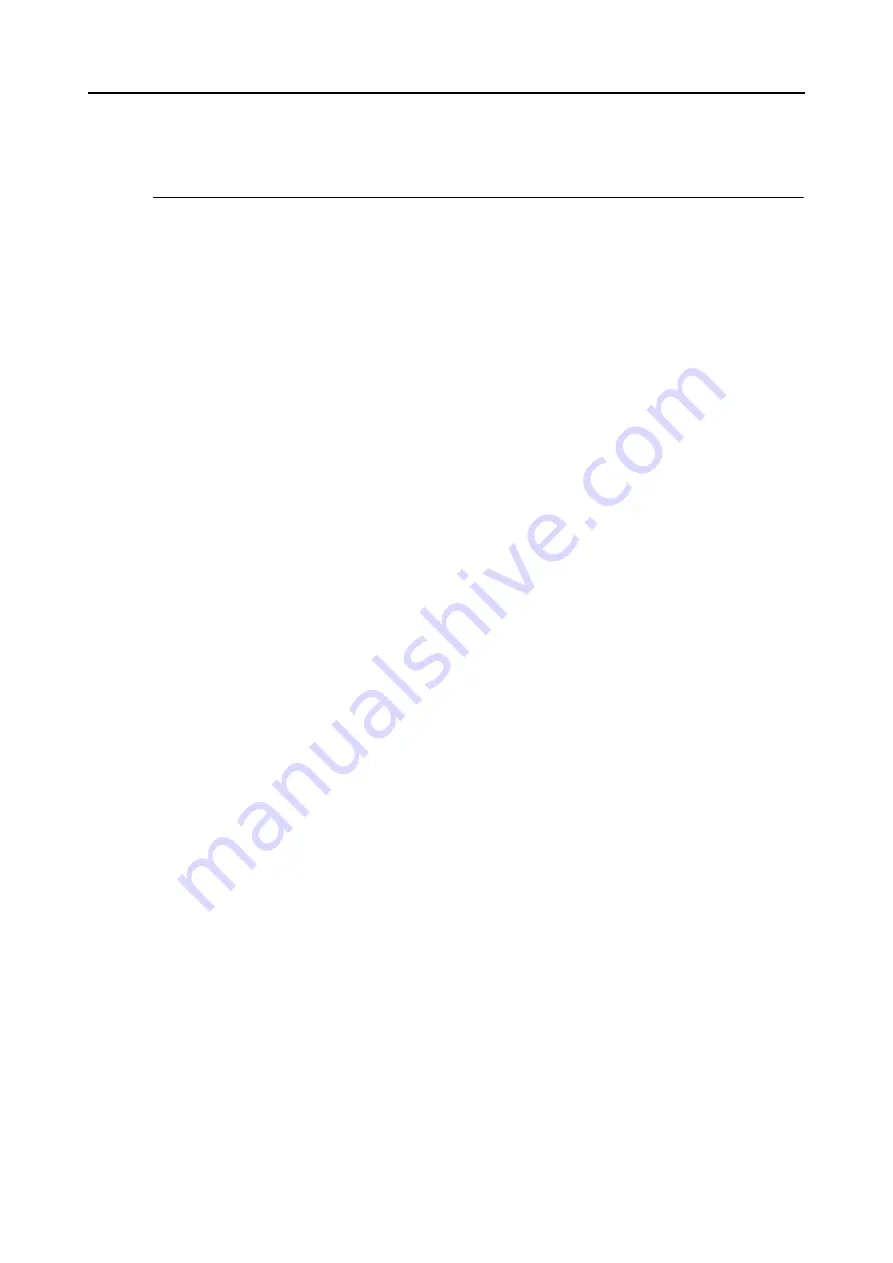
Uninstalling the Software
359
Uninstalling the Software
This section describes how to uninstall software supplied with the ScanSnap.
■
Uninstalling on a Windows OS
Follow the procedure below to uninstall software (ScanSnap Manager, ScanSnap Organizer,
CardMinder, ABBYY FineReader for ScanSnap, and Scan to Microsoft SharePoint) supplied
with the ScanSnap S1500.
1.
Start your computer.
Always log on as a user with "Administrator" privileges.
2.
Exit all currently running programs.
3.
Select [Start] menu
→
[Control Panel]
→
[Programs]
→
[Programs and
Features].
⇒
The [Uninstall or change a program] dialog box appears with a list of the currently
installed applications.
4.
Select the application to uninstall.
•
When uninstalling ScanSnap Manager
Select
[ScanSnap Manager]
.
•
When uninstalling ScanSnap Organizer
Select
[ScanSnap Organizer]
.
•
When uninstalling CardMinder
Select
[CardMinder]
.
•
When uninstalling ABBYY FineReader for ScanSnap
Select
[ABBYY FineReader for ScanSnap(TM) 4.1]
.
•
When uninstalling Scan to Microsoft SharePoint
Select
[Scan to Microsoft SharePoint]
.
5.
Click the [Uninstall] button.
⇒
The confirmation message appears.
Summary of Contents for PA03586-B205
Page 1: ...Operator s Guide P3PC 2432 02ENZ0 ...
Page 14: ...Contents 14 Installation Specifications 368 About Maintenance 369 Index 370 ...
Page 44: ...For S1500 44 12 Click the Close button 13 Remove the Setup DVD ROM from the DVD ROM drive ...
Page 264: ...About Actions for Mac OS Users 264 4 Check the scanned image data ...