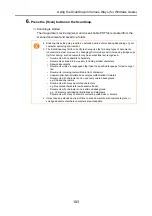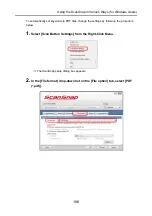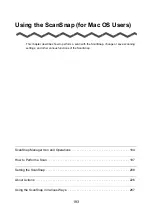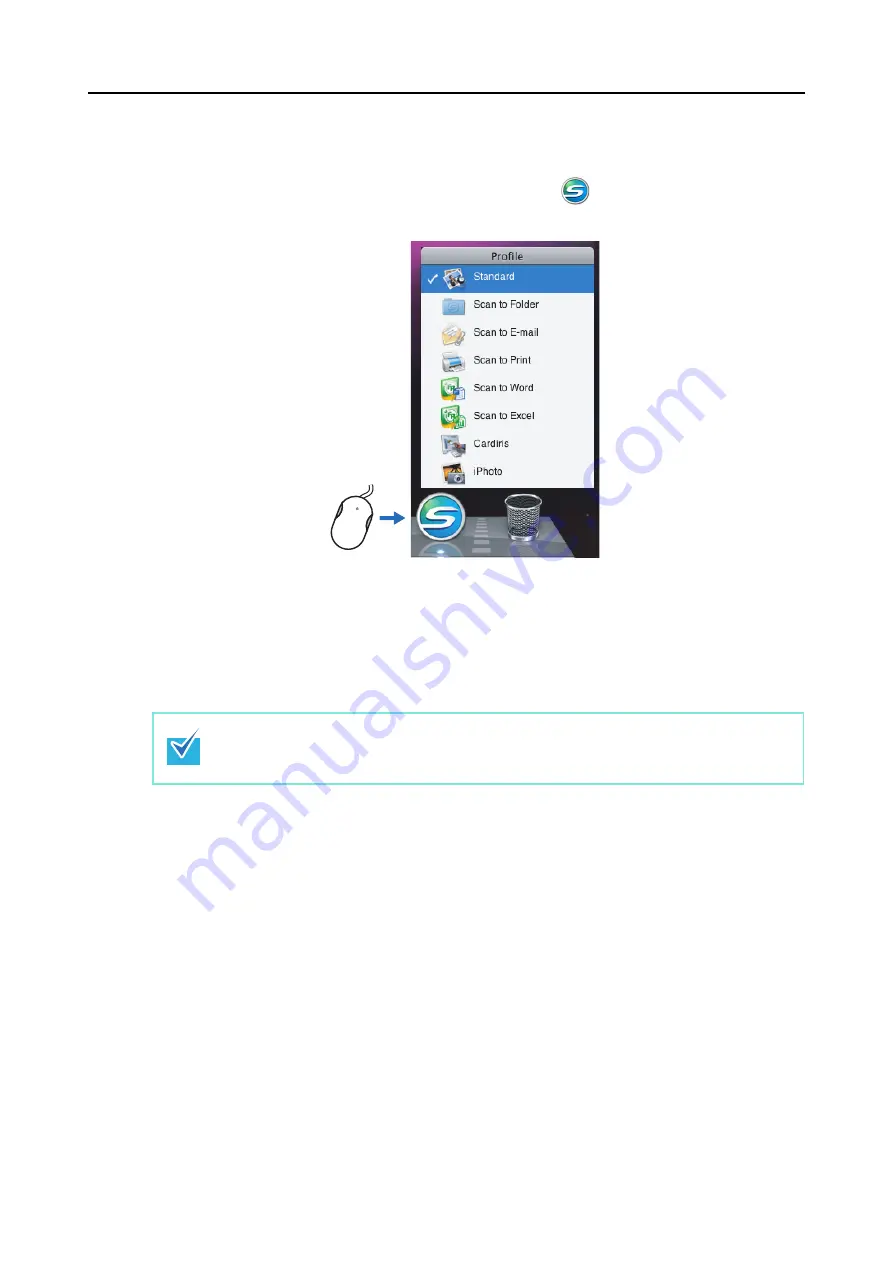
ScanSnap Manager Icon and Operations (for Mac OS Users)
196
■
[Profile] Menu
This window appears when the [ScanSnap Manager] icon
is clicked.
The currently saved profiles are shown as a list.
By selecting a profile on the [Profile] menu, you can switch to the previously saved scanning
settings.
When you are not using the Quick Menu, you can select a profile from the [Profile] menu.
For details about how to save and manage profiles, refer to
"Saving Scanning Settings" (page
•
To show the [Profile] menu, clear the [Use Quick Menu] checkbox on the ScanSnap setup
window. The [Profile] menu does not appear when this checkbox is selected.
•
You can also show the Profile menu by selecting [Profile] from the ScanSnap Manager menu.
Click
Summary of Contents for PA03586-B205
Page 1: ...Operator s Guide P3PC 2432 02ENZ0 ...
Page 14: ...Contents 14 Installation Specifications 368 About Maintenance 369 Index 370 ...
Page 44: ...For S1500 44 12 Click the Close button 13 Remove the Setup DVD ROM from the DVD ROM drive ...
Page 264: ...About Actions for Mac OS Users 264 4 Check the scanned image data ...