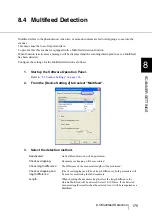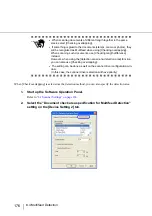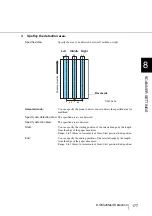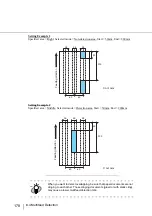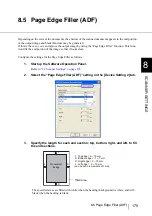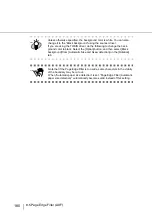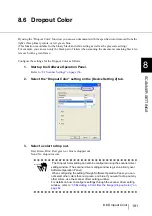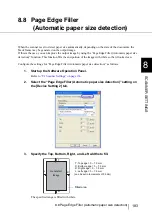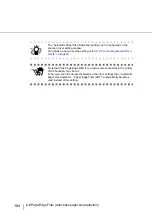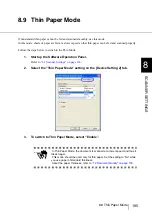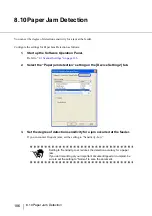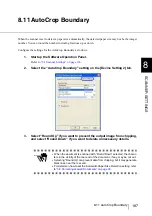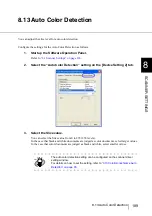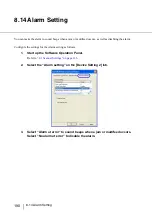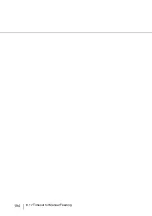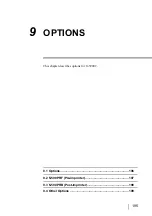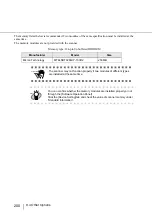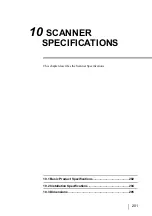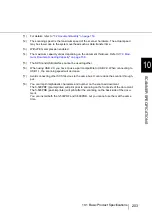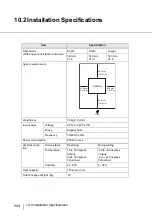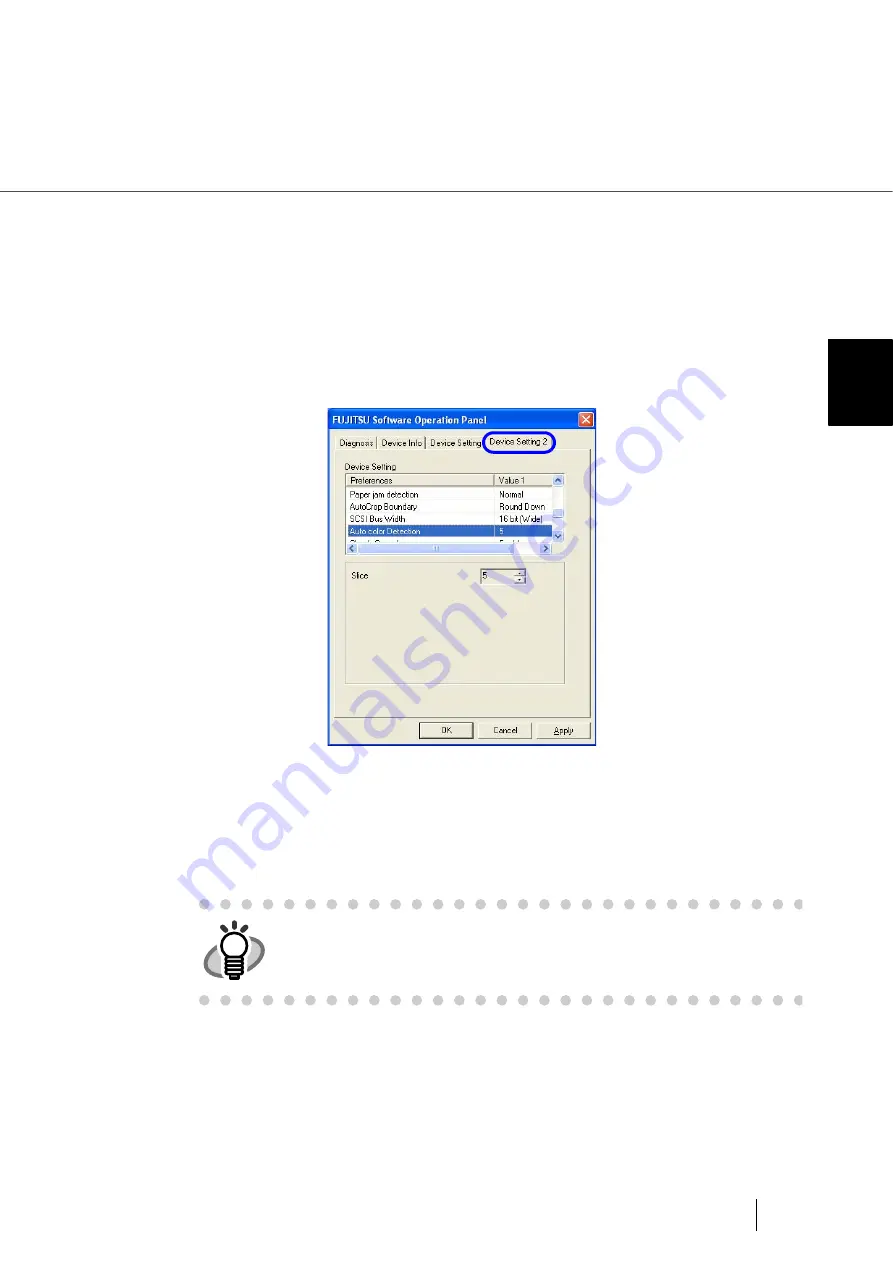
189
8.13 Auto Color Detection
8
SCANNER SETTINGS
8.13 Auto Color Detection
You can adjust the slice level for auto color detection.
Configure the settings for the Auto Color Detection as follows:
1.
Start up the Software Operation Panel.
“8.1 Scanner Settings” on page 166
2.
Select the “Auto Color Detection” setting on the [Device Setting 2] tab.
3.
Select the Slice value.
You can select the Slice value from 0 to 255 (256 levels).
In the case that black and white documents are judged as color documents, select larger values.
In the case that color documents are judged as black and white, select smaller values.
HINT
The auto color detection setting can be configured on the scanner driver
setting window.
For details on how to set the setting, refer to
Summary of Contents for NSS8 and NSS12
Page 2: ......
Page 20: ...xviii ...
Page 114: ...94 3 9 Multi Image Output 6 Click the Scan button to scan the document ...
Page 118: ...98 3 10 Color monochrome Auto Detection ...
Page 134: ...114 4 5 Cleaning the Transport path and the sensors ...
Page 184: ...164 7 8 Scanning Mixed Documents ...
Page 214: ...194 8 17 Timeout for Manual Feeding ...
Page 225: ...205 10 3 Dimensions 10 SCANNER SPECIFICATIONS 10 3 Dimensions unit mm ...
Page 226: ...206 10 3 Dimensions ...
Page 229: ...IN 3 ...