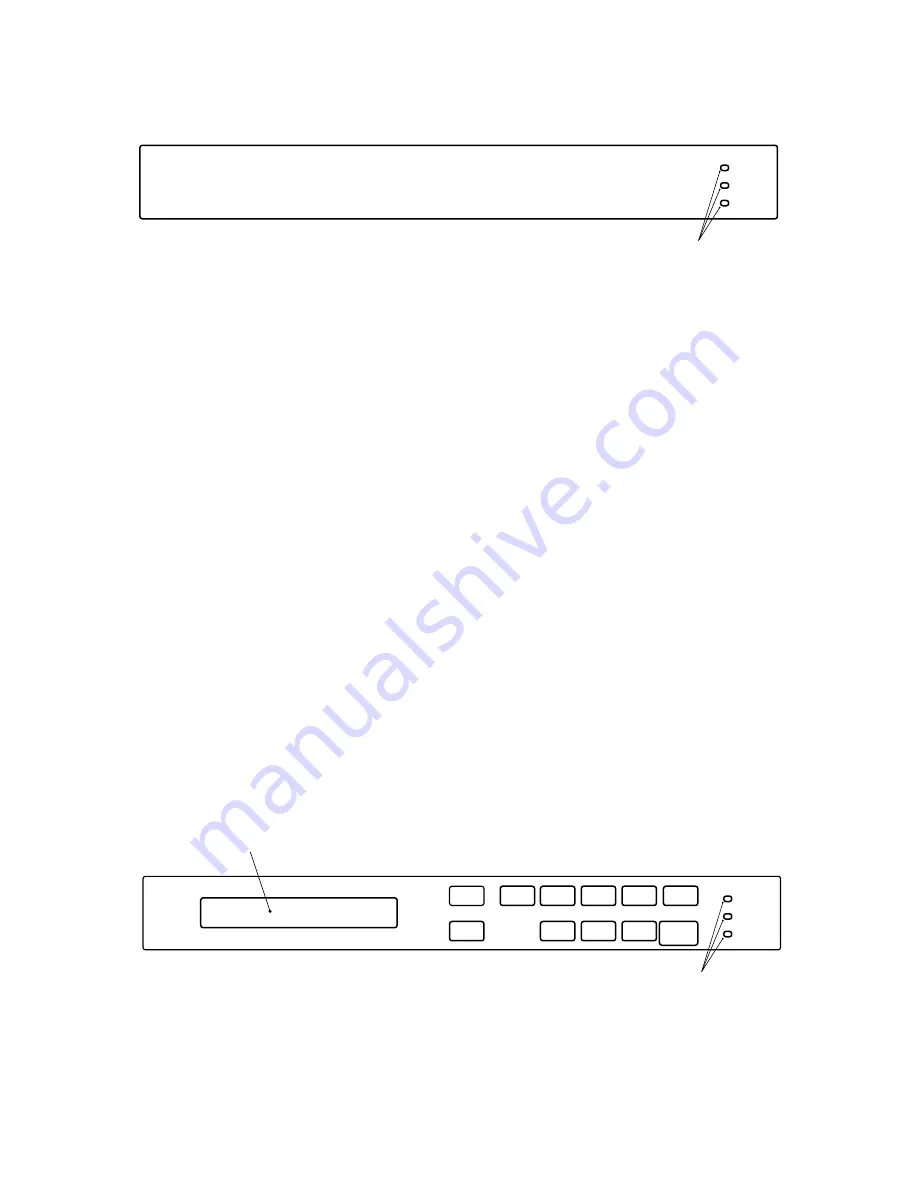
2 – 4
2.3
Indication Panel Functions (standard model)
Figure 2.3
M3096EX/GX Indication panel
Indicators
Power
Read
Check
2.3.1
Indicators
The meaning of each indicator is as follows:
Power indicator (Green):
Lights to indicate the power is on.
Read (reading in progress) indicator (Green) :
Lights to indicate reading is in progress.
Check (device check) indicator (Yellow):
Lights if a device error occurs which may result in a service
call. This indicator blinks if a document is jammed in the
automatic document feeder. This indicator turns off when the
jammed documents are re-moved from the feeder and the
feeder is closed.
This indicator blinks in four seconds period if the ADF clean-
ing is necessary. (See 5.3.2)
2.4
Operator Panel Functions (LCD model)
The operator panel has indicators and a liquid crystal display screen
for displaying image scanner status. The operator panel also has
operation buttons.
Mode 1
Mode 2
Size
Landscape
Density
Halftone
Resolution
Document
Stop
Start
ADF
Liquid crystal display screen
Buttons
Indicators
Power
Ready
Check
Figure 2.4
M3096EX (LCD model) operator panel














































