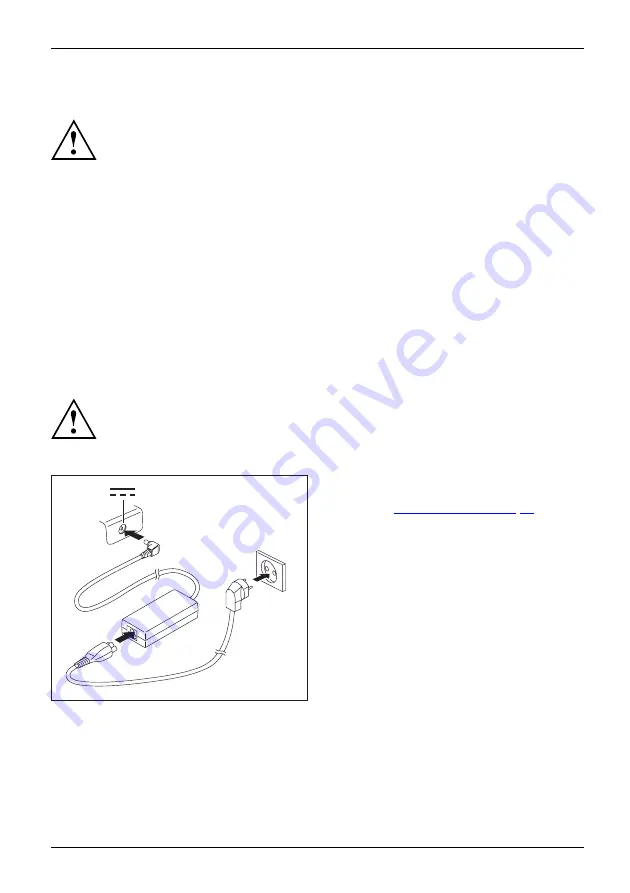
First-time setup of your device
Selecting a location
Selectinga location
Device
Mainsadapter
Select a suitable location for the device before setting it up. Follow
the instructions below when doing so:
•
Never place the device or the mains adapter on a heat-sensitive surface.
The surface could be damaged as a result.
•
Never place the device on a soft surface (e.g. carpeting, upholstered furniture,
bed). This can block the air vents and cause overheating and damage.
•
The underside of the device heats up during normal operation. Prolonged contact
with the skin may become unpleasant or even result in burns.
•
Place the device on a stable,
fl
at, non-slippery surface. Please note that the
rubber feet of the device may mark certain types of delicate surfaces.
•
Keep other objects at least 100 mm / 3.94 inches away from the device
and its mains adapter to ensure adequate ventilation.
•
Never cover the ventilation slots of the device.
•
Do not expose the device to extreme environmental conditions. Protect
the device from dust, humidity, and heat.
Mains adapter connecting
Preparingforoperation
Mainsadapter
Observe the safety notes in the enclosed "Safety/Regulations" manual.
The supplied power cable conforms to the requirements of the country in
which you purchased your device. Make sure that the power cable is approved
for use in the country in which you intend to use it.
3
1
2
►
Connect the power cable (1) to the power
adapter provided for the device, see
chapter
►
Plug the mains cable (2) into a mains outlet.
►
Connect the mains adapter cable (3) to
the DC jack (DC IN) of the device.
Fujitsu
17
Summary of Contents for LIFEBOOK U7310
Page 1: ...System Operating Manual FUJITSU LIFEBOOK U7310 ...
Page 3: ......
Page 10: ...Contents 6 Fujitsu ...






























