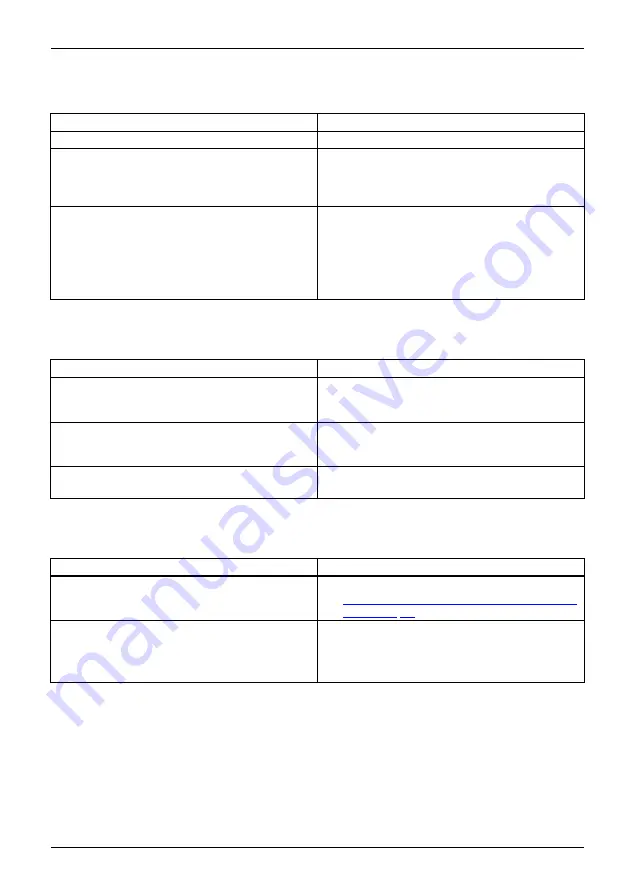
Troubleshooting and tips
The notebook stops working
Notebook
Ending
Cause
Troubleshooting
The notebook is in energy saving mode.
►
End energy saving mode.
An application program has caused the
malfunction.
►
Close the application program or restart
the notebook (by restarting the operating
system or switching the device off and back
on again).
The battery is dead.
►
Charge the battery.
or
►
Insert a charged battery.
or
►
Connect the AC adapter to the notebook.
The printer does not print
Printerdoesnotprint
Cause
Troubleshooting
The printer is not switched on.
►
Make sure that the printer is switched
on and ready for operation (refer to the
documentation supplied with the printer).
The printer is not connected correctly.
►
Check that the data cable connecting
the notebook to the printer is properly
connected.
The printer driver is faulty or not correctly
installed, or it is the wrong printer driver.
►
Check whether the correct printer driver is
loaded (refer to the printer documentation).
The wireless connection to a network does not work
Thewireless connectiontoanetwork does notwork
Cause
Troubleshooting
The wireless component is switched off.
►
Switch the wireless component on (see
"Switching the wireless components on and
off", Page 58
).
The wireless component is switched on. Despite
this, the wireless connection to a network does
not work.
►
Check whether the wireless connection is
enabled by the software.
►
Further information on using the wireless
component can be found in the help
fi
les.
Fujitsu
93
















































