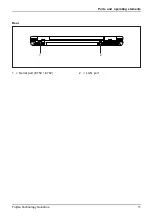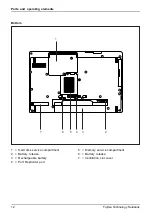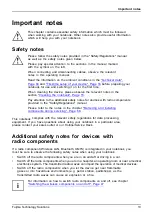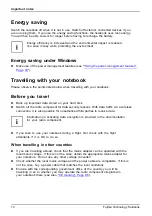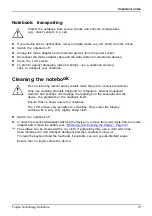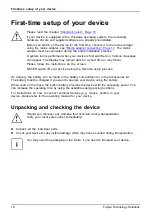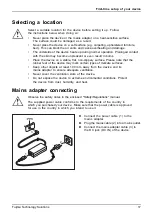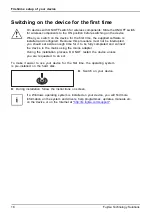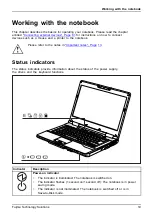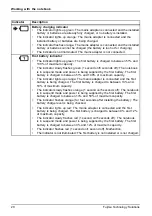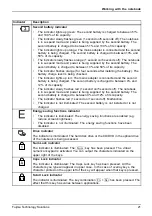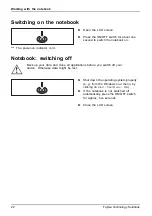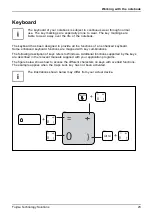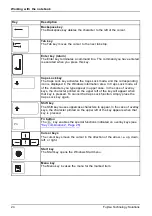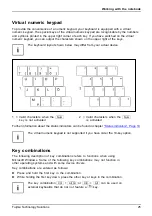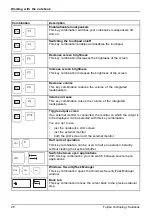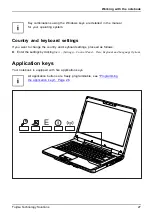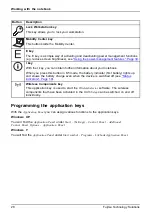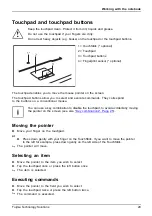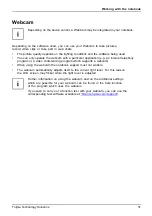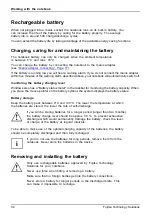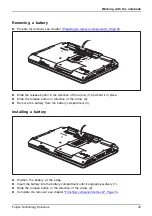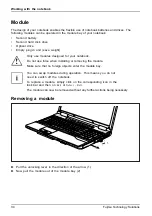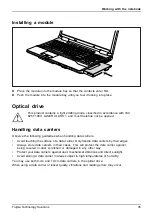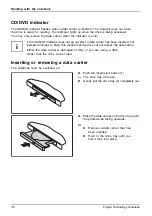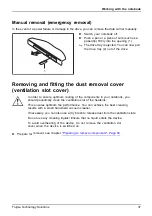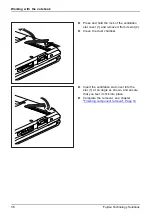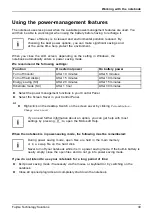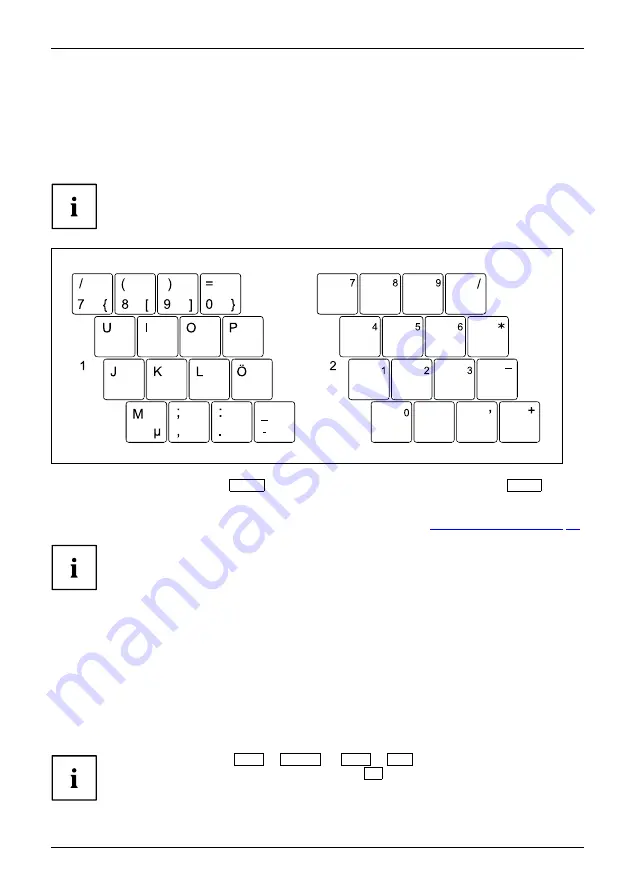
Working with the notebook
Virtual numeric keypad
Numeric keypad
Virtualnumerickeypad
NumLock
To provide the convenience of a numeric keypad, your keyboard is equipped with a virtual
numeric keypad. The special keys of the virtual numeric keypad are recognisable by the numbers
and symbols printed in the upper right corner of each key. If you have switched on the virtual
numeric keypad, you can output the characters shown on the upper right of the keys.
The keyboard layout shown below may differ from your actual device.
1 = Valid characters when the
Num
key is not activated
2 = Valid characters when the
Num
is activated
Further information about the status indicators can be found in chapter
.
The virtual numeric keypad is not supported if you have order the 10-key option.
Key combinations
The following description of key combinations refers to functions when using
Microsoft Windows. Some of the following key combinations may not function in
other operating systems and with some device drivers.
Key combinations are entered as follows:
►
Press and hold the
fi
rst key in the combination.
►
While holding the
fi
rst key down, press the other key or keys in the combination.
The key combination
Ctrl
+
Alt Gr
or
Ctrl
+
Alt
can be used on
external keyboards that do not not feature a
Fn
key.
Fujitsu Technology Solutions
25