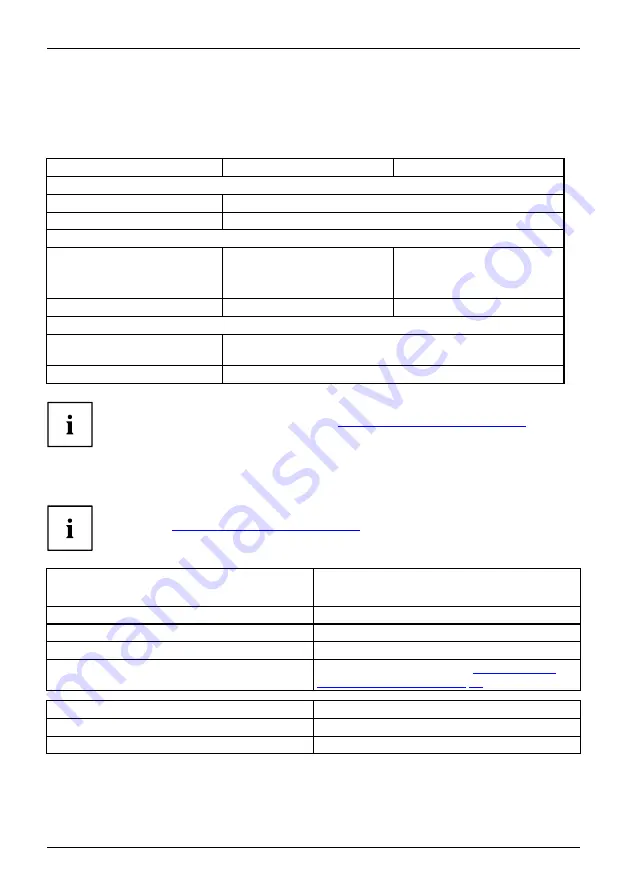
Technical data
Technical data
Technicaldata
LIFEBOOK
Technicaldata
LIFEBOOK E449
LIFEBOOK E459
Ambient conditions
Operating temperature
5 °C .... 35 °C / 41°F .... 95°F
Temperature in transit
–10 °C .... 60 °C / 14°F .... 140°F
Dimensions
Width x depth x height
333,6 mm x 234 mm x
23,9 mm /
13,13” x 9,21” x 0,94”
379 mm x 256 mm x 23,9 mm /
14,92” x 10,08” x 0,94”
Weight (without optical drive)
1,79 kg / 3,95 lbs
2,04 kg / 4,50 lbs
Main memory
Slots
2 slots 260 pin DDR4 (16 GByte x 2) SO-DIMM with a total
of max. 32 GByte
Approved memory modules
2400 MHz or 2133 MHz, depending on CPU type
The data sheet for the device provides further technical data. You will
fi
nd the data
sheet on your device or on the Internet at
"http://www.fujitsu.com/fts/support/"
.
Rechargeable battery
You can
fi
nd information on the batteries used in your device on the
Internet at
"http://www.fujitsu.com/fts/support/"
.
LIFEBOOK E449/E459:
4-cell battery 50 Wh
Rated voltage
14.4 V
Rated capacity
3490 mAh
Type
Lithium ions
Interchangeability
Possible by us, see chapter
installing the battery", Page 35
Button cell battery CR2032
Type
Lithium metal
Interchangeability
By authorized service provider
74
Fujitsu





















