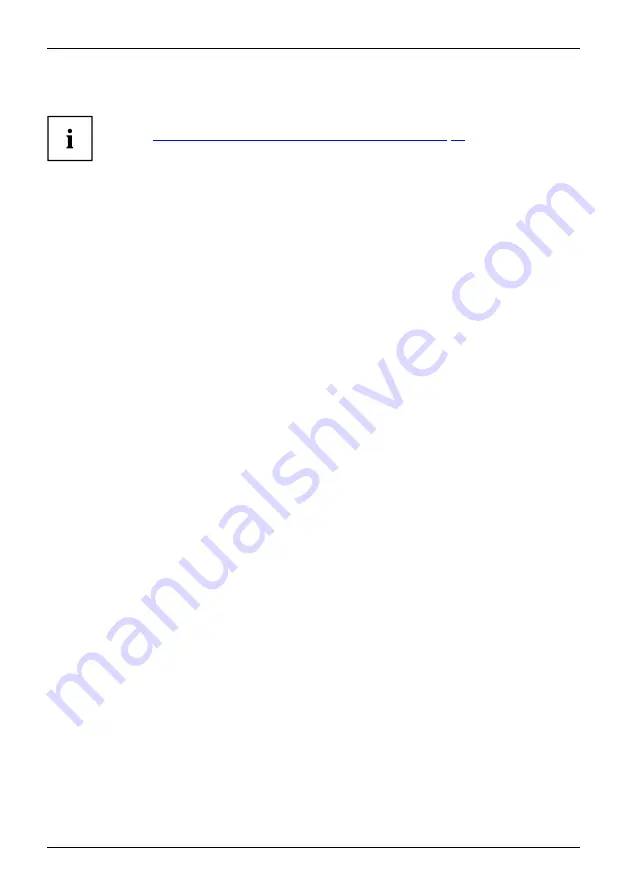
Security functions
Password protection for booting of the operating system
With the supervisor password you have set in the
BIOS Setup Utility
(see
section
"Assigning the supervisor and user passwords", Page 54
), you can
also prevent starting of the operating system.
Operating system
Activating system protection
►
Start the
BIOS Setup Utility
and go to the
Security
menu.
Operatingsystem
►
Select the
Password on Boot
option and press the Enter key.
►
Select the desired option (
Disabled
,
First Boot
or
Every Boot
) and press the Enter key
►
Select the
Save Changes & Exit
option under
Exit
.
The notebook reboots. You will be prompted to enter your password (the supervisor password).
Deactivating system protection
►
Start the
BIOS Setup Utility
and go to the
Security
menu.
Operatingsystem
►
Select the
Password on Boot
option and press the Enter key.
►
Select the
Disabled
option and press the Enter key.
If you do not want to change any other settings, you can exit
BIOS Setup Utility
.
►
Select the
Save Changes & Exit
option under
Exit
.
The notebook will reboot. The system is no longer password-protected.
Password protection for the memory module
If a supervisor password has been assigned, a password for the memory module
can also be set in the
Hard Disk Security
menu.
The memory module is protected by this password. Data from this memory module can only
be read into another system if the correct password has been entered.
56
Fujitsu
Summary of Contents for LIFEBOOK E4411
Page 1: ...System Operating Manual FUJITSU LIFEBOOK E4411 FUJITSU LIFEBOOK E4511 ...
Page 3: ......
Page 10: ...Contents 6 Fujitsu ...






























