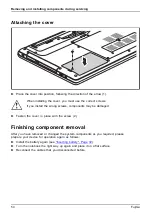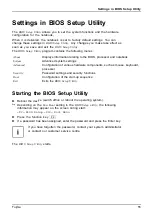Settings in BIOS Setup Utility
Exiting BIOS Setup Utility
BIOS SetupUtility
You need to select the desired option in the
Exit
menu and activate it by pressing the Enter key:
Exit Saving Changes - save changes and exit BIOS Setup Utility
►
To save the current menu settings and exit the
BIOS Setup Utility
, select
Exit Saving Changes
and
Yes
.
The notebook is rebooted and the new settings come into effect.
Exit Discarding Changes – Discard changes and
exit BIOS Setup Utility
►
To discard the changes, select
Exit Discarding Changes
and
Yes
.
The settings in place when
BIOS Setup Utility
was called remain effective.
BIOS
Setup Utility
is terminated and the notebook is rebooted.
Load Setup Defaults – Copy Standard Entries
►
To copy the standard entries for all menus of the
BIOS Setup Utility
,
choose
Load Setup Defaults
and
Yes
.
Discard Changes – Discard changes without exiting
the BIOS Setup Utility
►
To discard the changes you have made, select
Discard Changes
and
Yes
.
The settings in place when
BIOS Setup Utility
was called remain effective.
You can now make additional settings in the
BIOS Setup Utility
.
►
If you want to exit
BIOS Setup Utility
with these settings, select
Exit Saving Changes
and
Yes
.
Save Changes - save changes without exiting
the BIOS Setup Utility
►
To save the changes, select
Save Changes
and
Yes
.
The changes are saved. You can now make additional settings in the BIOS Setup Utility.
►
If you want to exit BIOS Setup Utility with these settings, choose
Exit Saving Changes
and
Yes
.
Save Changes and Power Off
►
To save the changes and switch off your device, select
Save Changes and Power Off
and
Yes
.
The changes are saved. Your device is shut down.
Fujitsu
57
Summary of Contents for LIFEBOOK A557
Page 1: ...System Operating Manual FUJITSU LIFEBOOK A557 ...
Page 3: ......
Page 10: ...Contents 6 Fujitsu ...