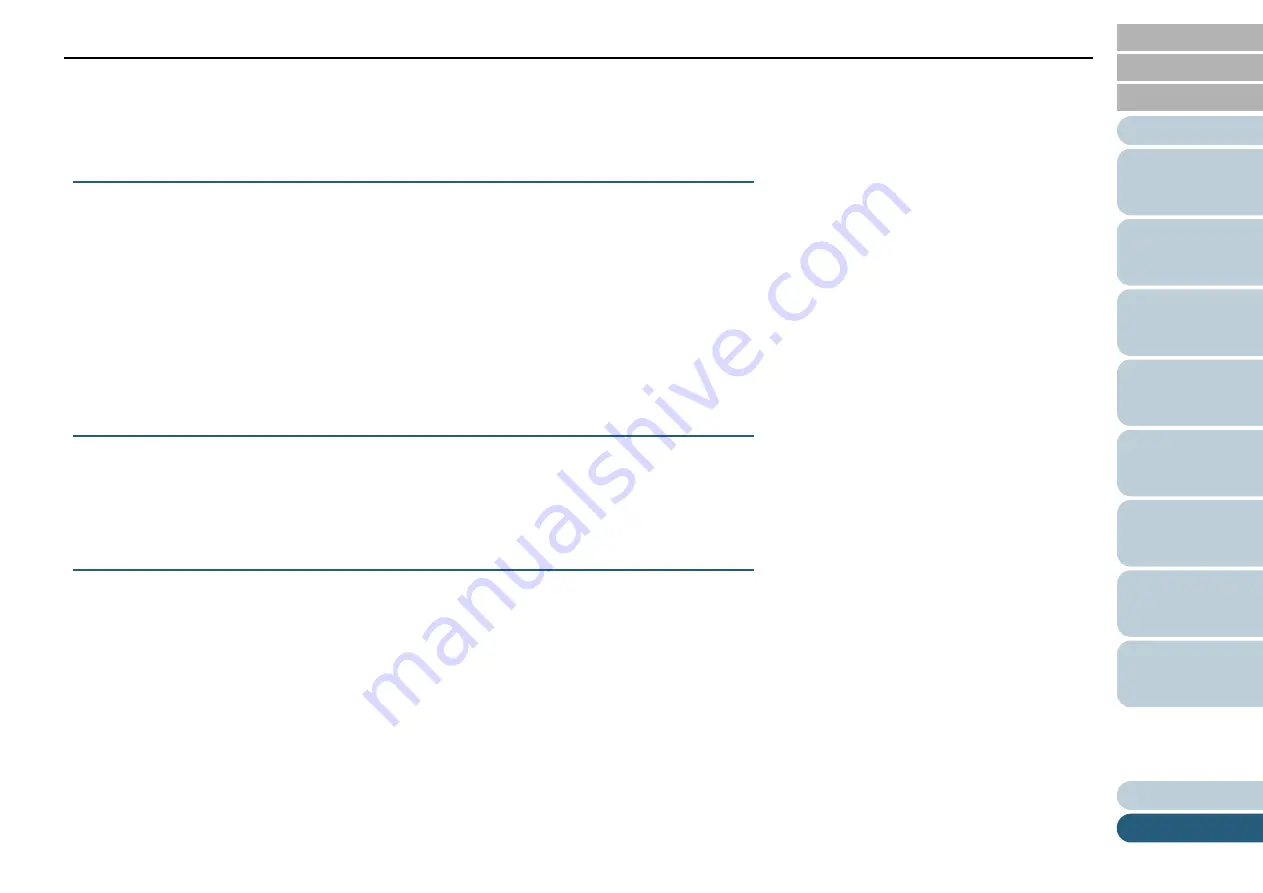
Glossary
118
Flatbed
An input device of the scanner. A user places sheets of documents one by one on the document bed (glass section) and
scans each sheet. This is used to scan documents that cannot be scanned with the ADF, such as books and magazines.
G
Gamma
A unit which indicates the changes in the brightness of an image. It is expressed as a function of the electric input power to
devices (such as a scanner and a display) and the brightness of the image. If the gamma rate is larger than 1, the
brightness of an image increases and vice versa. Normally, set the gamma rate to 1 when reproducing the same brightness
as the original.
Grayscale
A method which expresses the gradation (density) from black to white in 256 levels. Suitable for scanning images such as
photographs.
H
Halftone
Reproduces the color density in black & white by using dot patterns. This method is effective for scanning images such as
photographs in black & white.
I
Image processing
Refers to processing and outputting the scanned image via specified scan parameters.
Interface
The connection that allows communication between the computer and the scanner.
Inversion
A scanning method in which the black part and the white part of the image are inverted.






















