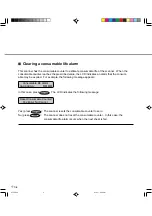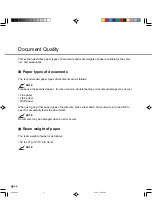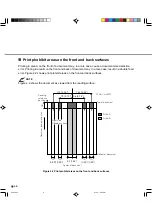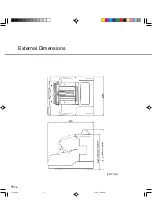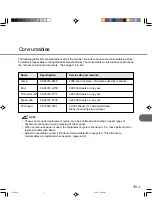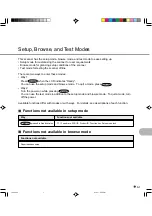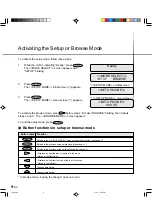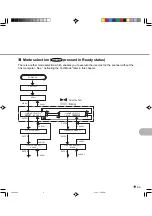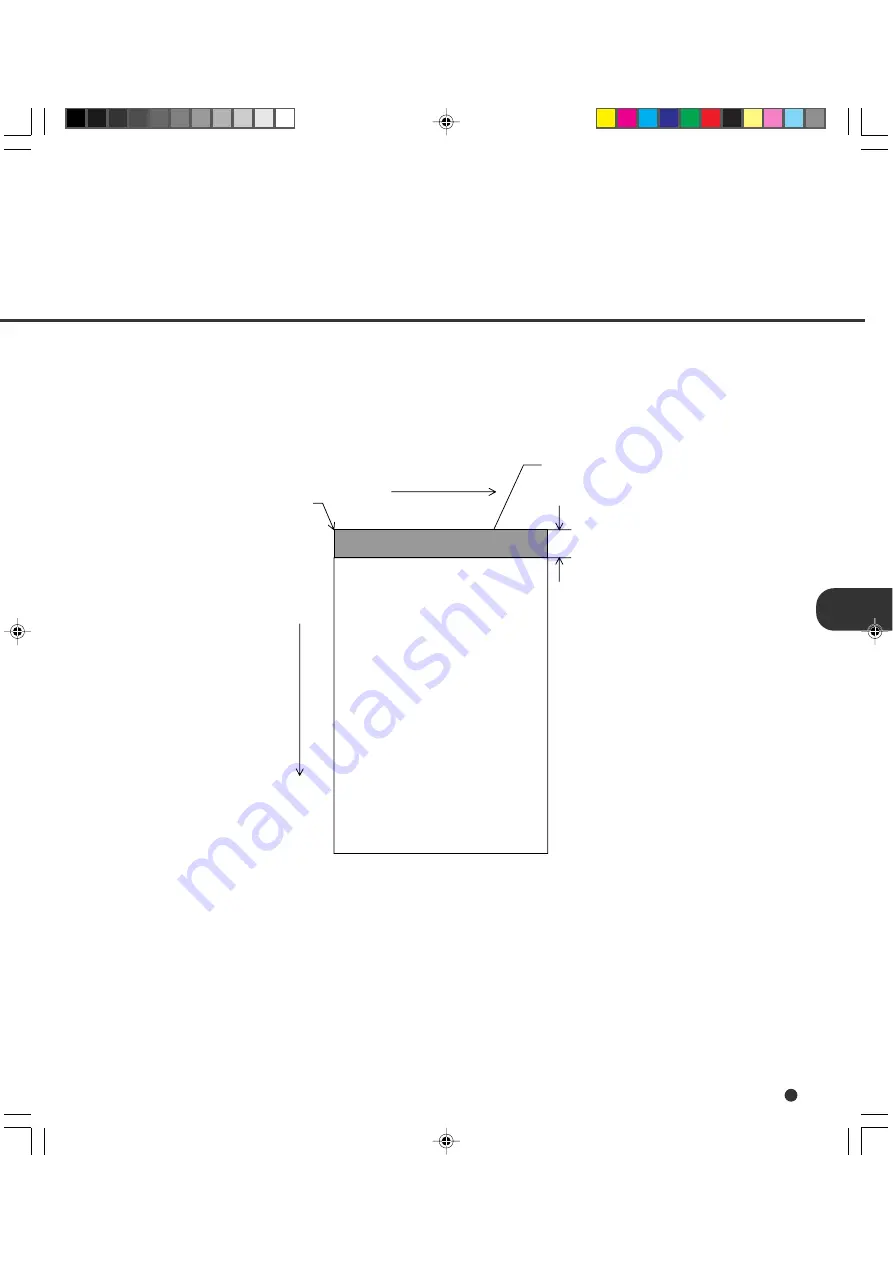
4-7
Grounding Color Area
As Figure 4.3 shows, the top 3-mm part of the read area on each surface should be left blank
(grounding color) by specifying a drop-out color. If the drop-out color cannot be specified, select
“Photo” for the document type (linedrawing or photograph).
For details of the drop-out color, see Page 4-8.
Figure 4.3 Grounding color area
Main scanning direction
Reading
reference
Grounding color
(white) or drop-out
color area
3 mm (0.12")
Subscanning direction
09C4.P65
01.2.17, 5:44 PM
7
Summary of Contents for i-4990C
Page 1: ...C150 E192 01EN i 4990C Image Scanner Operator s Guide ...
Page 2: ...fi 4990C Image Scanner Operator s Guide ...
Page 36: ...3 10 07C3 P65 01 2 17 5 43 PM 10 ...
Page 49: ...5 2 External Dimensions unit mm 11C5 P65 01 2 17 5 45 PM 2 ...
Page 108: ...6 56 15C6 P65 01 2 17 5 47 PM 56 ...
Page 119: ...18CE P65 01 2 17 5 48 PM 1 ...