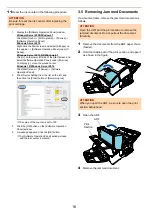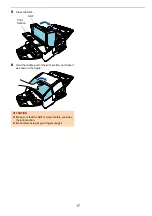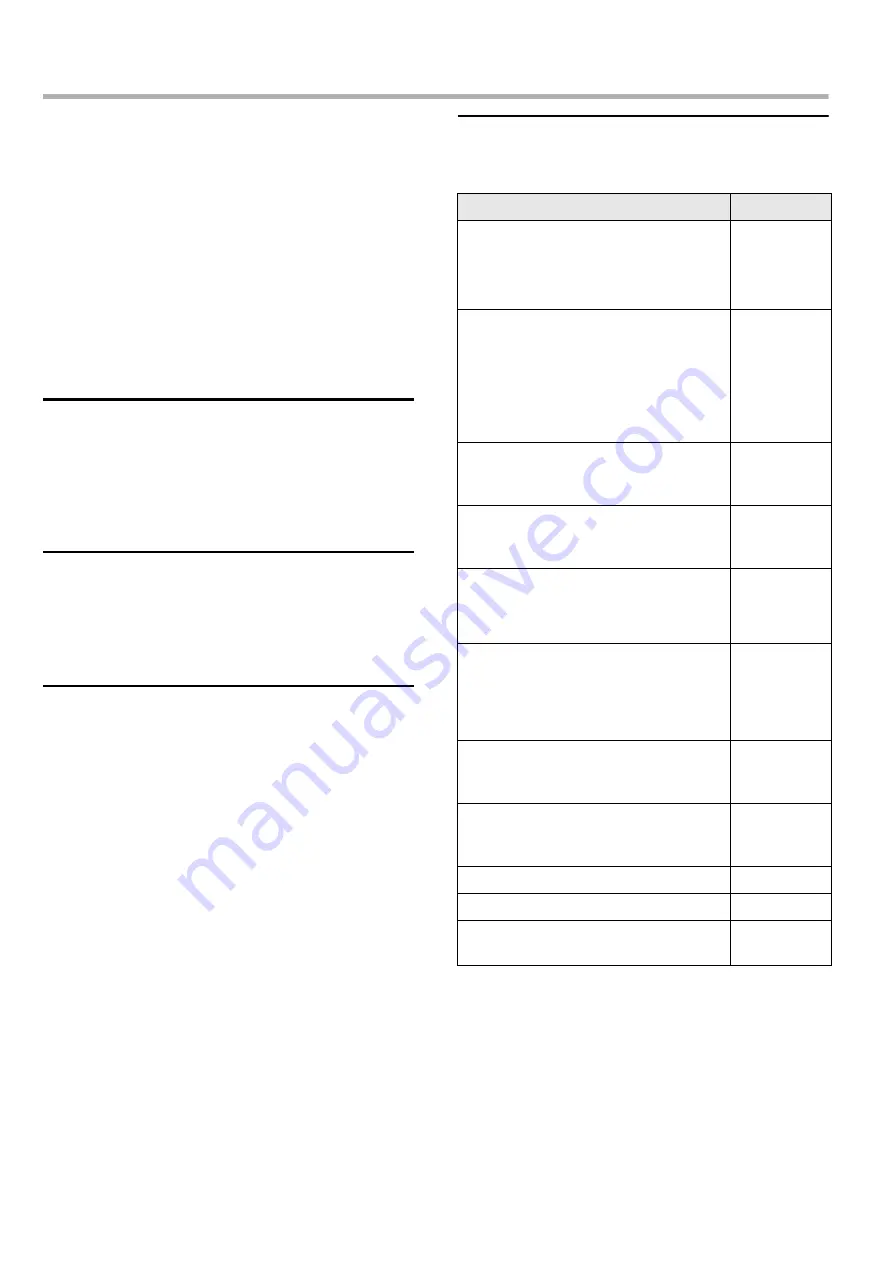
2
Introduction
Thank you for your purchase of the fi-760PRB Imprinter.
The fi-760PRB Imprinter is an optional unit to be used
with the fi-7600 image scanner.
This manual explains installation and connection, basic
operations, and regular maintenance of the fi-760PRB
Imprinter. Use the product correctly according to this
manual.
For how to use the fi-7600 image scanner, refer to
"fi-7600/fi-7700/fi-7700S Image Scanner Operator's
Guide" contained in the setup DVD-ROM included in the
package.
We hope that this manual helps you make the most of
the imprinter.
June 2017
Safety Information
The "Safety Precautions" manual that is supplied with
the scanner contains important information about the
safety and the correct way of using this product. Make
sure that you read and understand it before using this
product.
Manufacturer
PFU Limited
YOKOHAMA i-MARK PLACE, 4-4-5 Minatomirai,
Nishi-ku, Yokohama, Kanagawa, 220-8567, Japan
© PFU Limited 2017
Trademarks
Microsoft, Windows, and Windows Server are either
registered trademarks or trademarks of Microsoft
Corporation in the United States and/or other countries.
PaperStream is a registered trademark of PFU Limited
in Japan.
Other company names and product names are the
registered trademarks or trademarks of the respective
companies.
Abbreviations Used in This Manual
The operating systems and products in this manual are
indicated as follows.
*1: Where there is no distinction between the different
versions of the above operating system, the general
term "Windows" is used.
Name
Indication
Windows Server
®
2008 Standard
(32-bit/64-bit)
Windows Server
®
2008 R2 Standard
(64-bit)
Windows
Server 2008
(*1)
Windows
®
7 Home Premium
(32-bit/64-bit)
Windows
®
7 Professional (32-bit/64-
bit)
Windows
®
7 Enterprise (32-bit/64-bit)
Windows
®
7 Ultimate (32-bit/64-bit)
Windows 7
(*1)
Windows Server
®
2012 Standard
(64-bit)
Windows
Server 2012
(*1)
Windows Server
®
2012 R2 Standard
(64-bit)
Windows
Server 2012
R2 (*1)
Windows
®
8.1 (32-bit/64-bit)
Windows
®
8.1 Pro (32-bit/64-bit)
Windows
®
8.1 Enterprise (32-bit/64-bit)
Windows 8.1
(*1)
Windows
®
10 Home (32-bit/64-bit)
Windows
®
10 Pro (32-bit/64-bit)
Windows
®
10 Enterprise (32-bit/64-bit)
Windows
®
10 Education (32-bit/64-bit)
Windows 10
(*1)
Windows Server
®
2016 Standard
(64-bit)
Windows
Server 2016
(*1)
PaperStream IP (TWAIN)
PaperStream IP (TWAIN ×64)
PaperStream IP (ISIS) Bundle
PaperStream
IP driver
fi-760PRB Imprinter
imprinter
fi-7600 image scanner
scanner
fi-7600/fi-7700/fi-7700S Image
Scanner Operator's Guide
Operator's
Guide