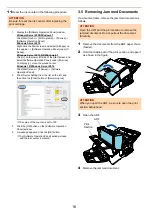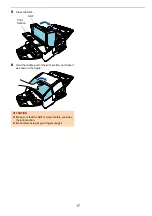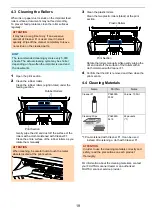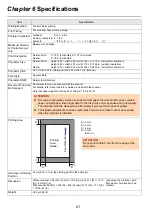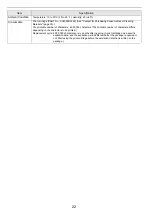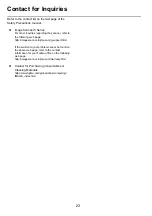12
Chapter 3
Basic Operation
3.1 Setting the Print Position
Set the print position in the following steps:
1
Open the print cartridge cover.
2
Move the print cartridge to an appropriate printing
position.
Hold the print cartridge as below, and slide it to the
left or right within the document width to set it at a
suitable print starting position.
3
Close the print cartridge cover.
3.2 Using the Paper Guides
When documents have curled edges like below, use the
paper guides to prevent paper jams.
Move the paper guides to the positions where the edges
of documents pass through in the following steps:
1
Load documents in the scanner.
2
Open the print cartridge cover.
3
Slide the paper guides and align them with the
edges of the document.
HINT
The triangle-shaped protrusion on the print
cartridge holder indicates the print head. Use the
protrusion as a guide for the print position.
You can find the document size markings on the
imprinter above the print cartridge. Use the
markings as a guide for the document width.
Load the actual document in the scanner and
make sure that the print cartridge is positioned
within the width of document.
%/$&.
&$
%/$&.
&$
ATTENTION
Be careful not to let the paper guides come into
contact with the print circuit film to avoid damaging
the film.
Document Feed
Direction
%/$&.
&$
Paper Guides
%/$&.
&$
Print Circuit
Film