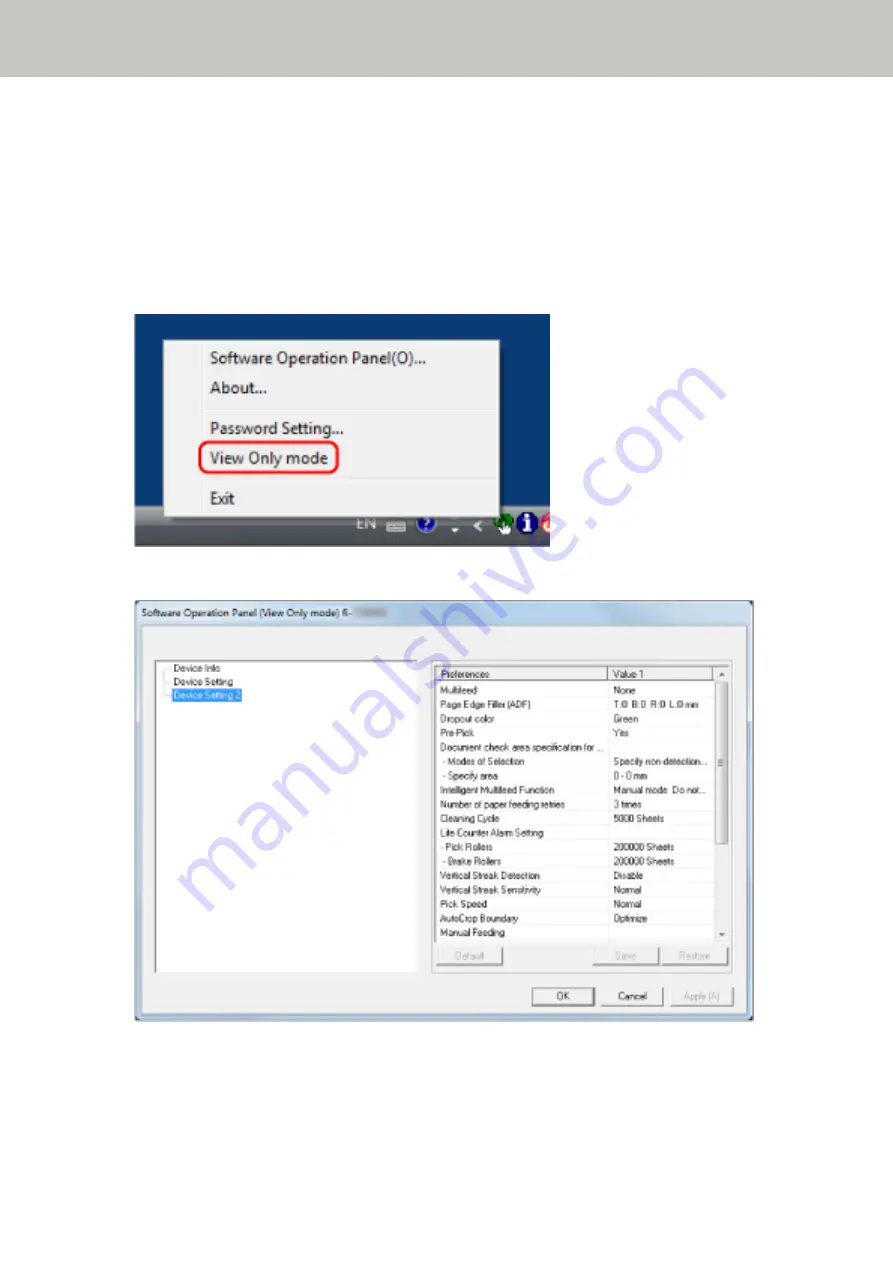
Setting [View Only mode]
Set the Software Operation Panel to [View Only mode].
1
Set a password.
For details, refer to
2
Right-click the Software Operation Panel icon in the notification area, and select [View Only mode] from
the menu.
The Software Operation Panel enters [View Only mode].
Scanner Settings (Software Operation Panel)
252
Summary of Contents for fi-7300NX
Page 1: ...P3PC 6192 05ENZ2 FUJITSU Image Scanner fi 7300NX Operator s Guide ...
Page 44: ... Scanner Settings Network Scanner Setup 44 ...
Page 117: ... Documents on which the toner is not sufficiently fused Daily Care 117 ...
Page 257: ...The password is set Scanner Settings Software Operation Panel 257 ...
Page 260: ...The password is set Scanner Settings Software Operation Panel 260 ...
Page 314: ...Outer Dimensions The outer dimensions are as follows Unit mm in Appendix 314 ...






























