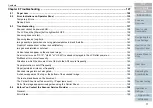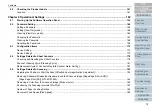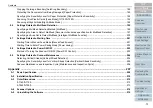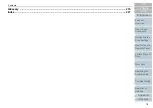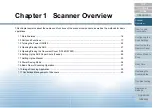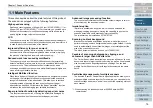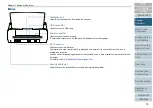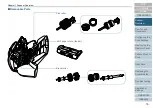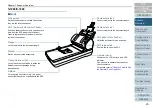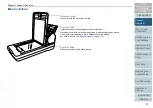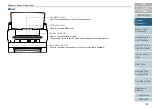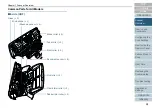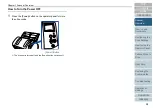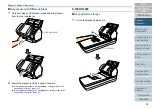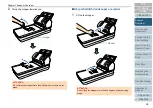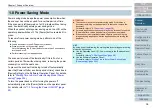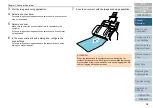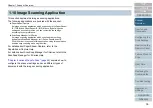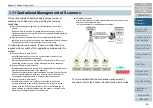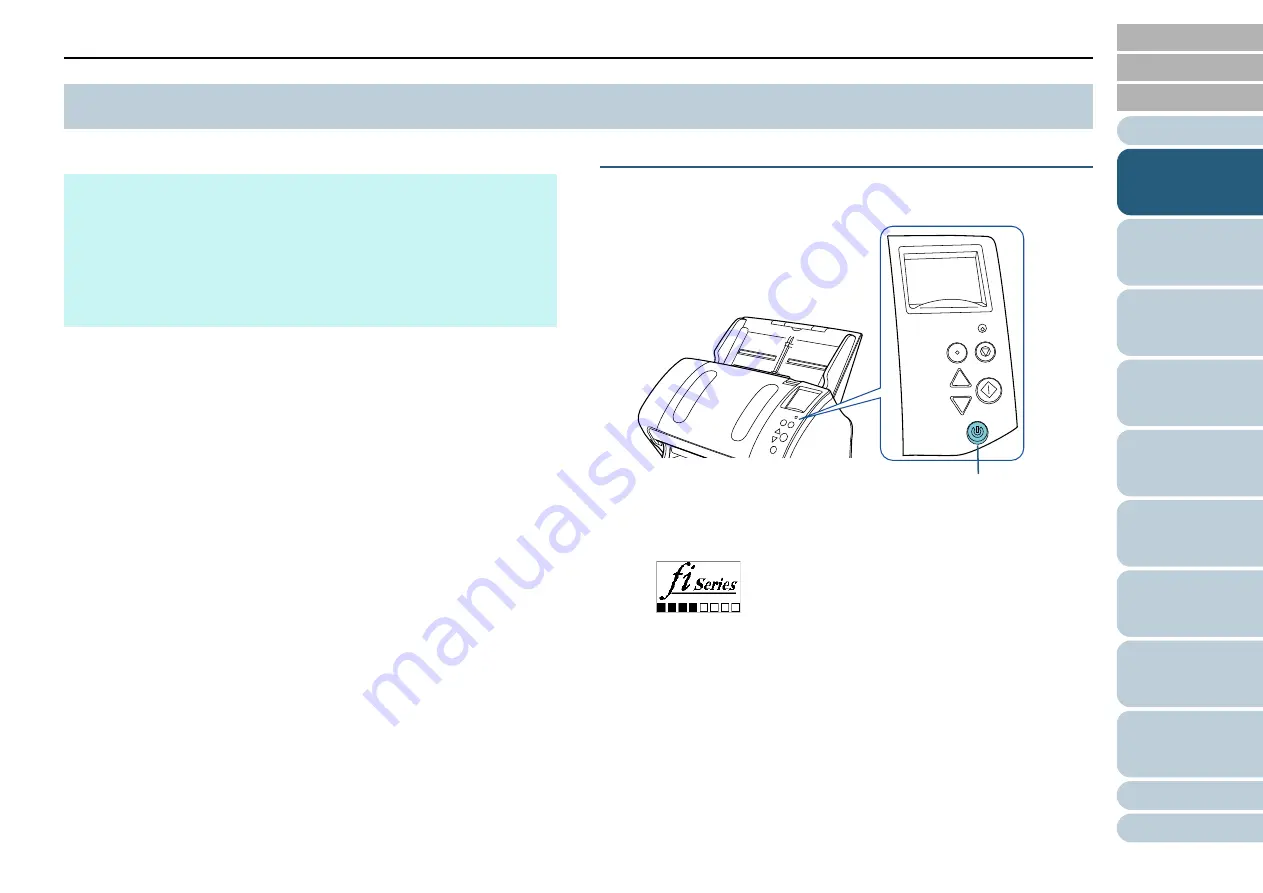
Chapter 1 Scanner Overview
25
This section explains how to power on/off the scanner.
How to Turn the Power ON
1
Press the [Power] button on the operator panel.
The scanner is turned on, and the [Power] button lights in green.
During initialization, the following image is displayed on the LCD of
the operator panel.
The scanner is ready to scan when [Ready] is displayed.
1.3 Turning the Power ON/OFF
HINT
The method by which the scanner is powered on/off can be specified
from one of the following:
z
Press the [Power] button on the operator panel
z
Unplug the power cable then plug it back in
z
Have the scanner turn on/off in sync with the computer's power
For details, refer to
"Method of Turning the Scanner ON/OFF [Power
.
Menu
Scan/Enter
Check
Power
Stop/Clear
[Power] Button