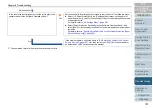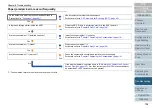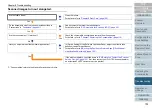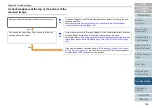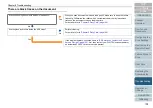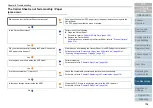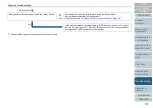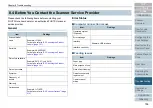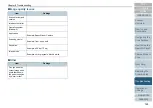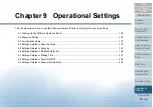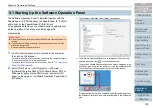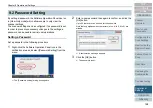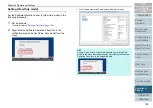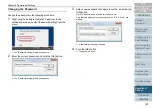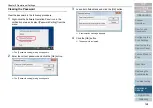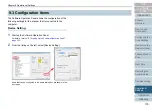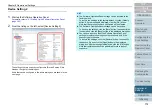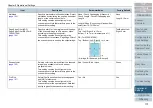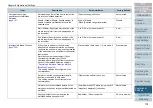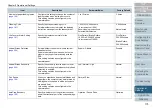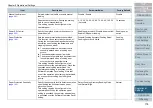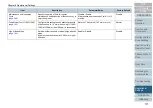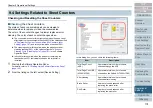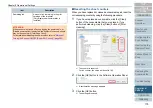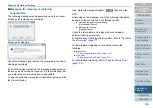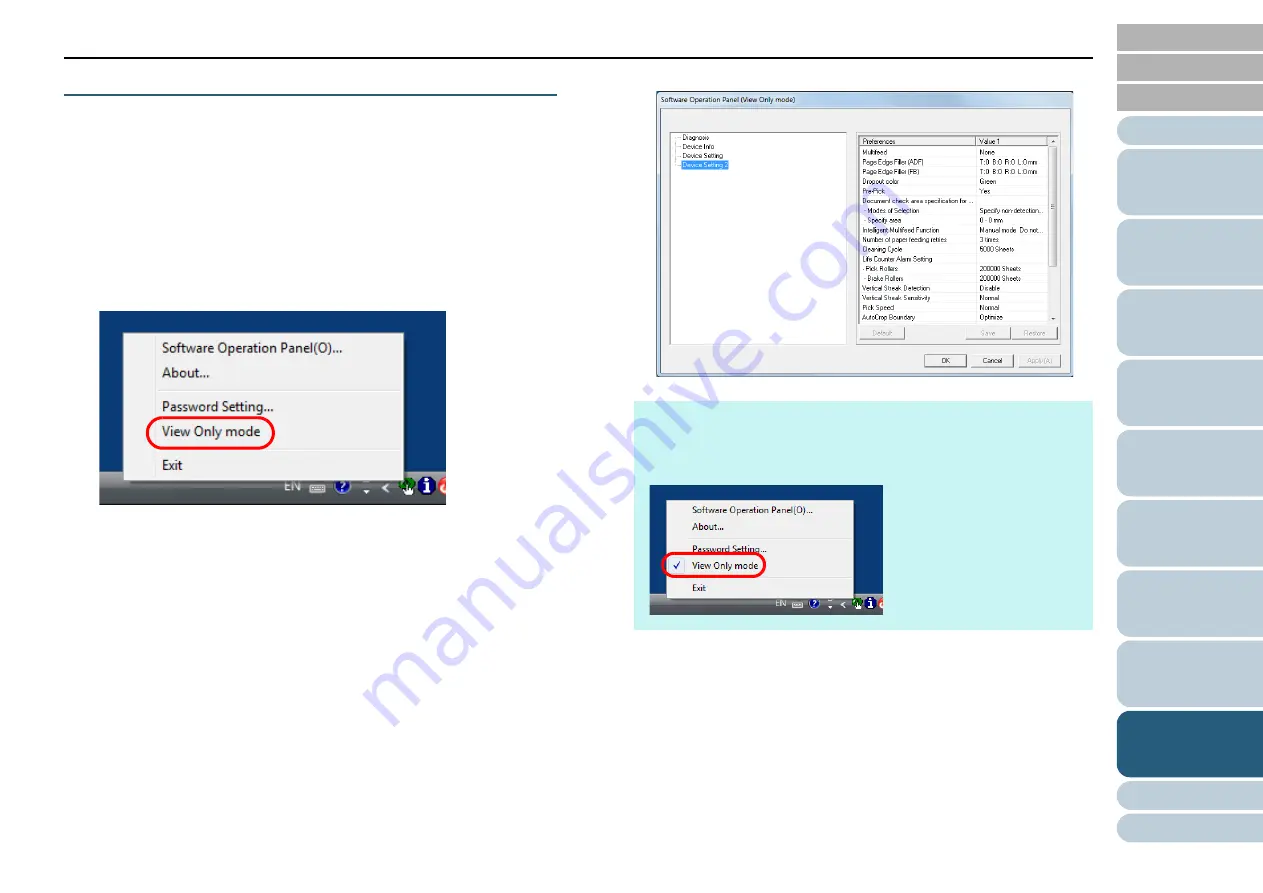
Chapter 9 Operational Settings
165
Setting [View Only mode]
Set the Software Operation Panel to [View Only mode] in the
following procedure.
1
Set a password.
For details, refer to
"Setting a Password" (page 164)
2
Right-click the Software Operation Panel icon in the
notification area, and select [View Only mode] from the
menu.
The Software Operation Panel enters [View Only mode].
HINT
In [View Only mode], a check mark appears next to [View Only
mode] in the menu that is displayed by right-clicking the Software
Operation Panel icon in the notification area.