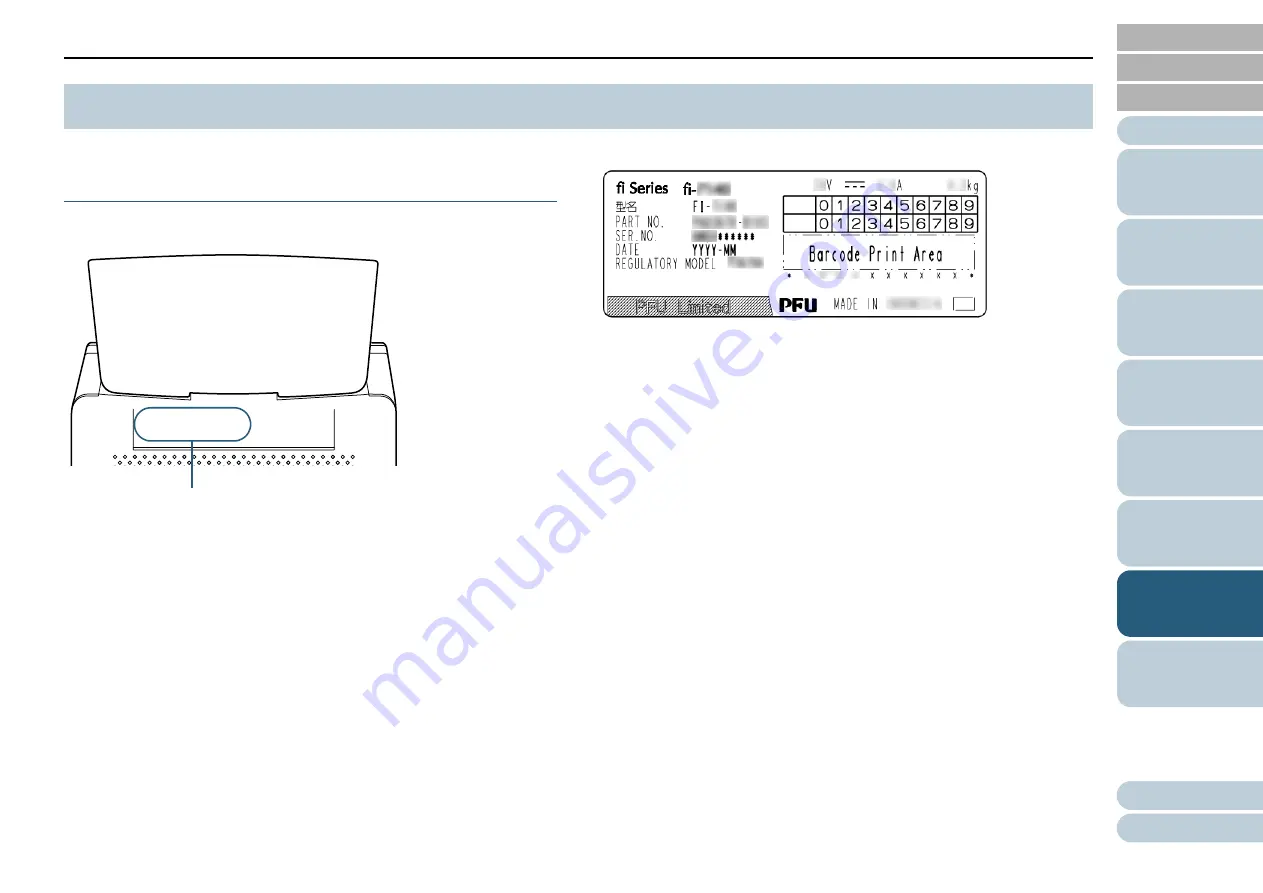
Appendix
Chapter 7 Troubleshooting
Glossary
Introduction
Index
Contents
TOP
121
How to Load
Documents
How to Use the
Operator Panel
Various Ways to
Scan
Daily Care
Operational
Settings
Replacing the
Consumables
Scanner
Overview
Troubleshooting
This section explains about the product labels on the scanner.
Location
The label is located on the back of the scanner.
Label (example): Shows the scanner information.
7.5 Checking the Product Labels
Label